はじめに
前回は、メールセキュリティを強化したいと題して、機密情報の保護観点で機密情報の種類 (以下、SIT )を定義しました。
今回は、作成した SIT をもとに秘密度ラベルを設定していきたいと思います。秘密度ラベルを設定することで、ラベルをもとにしたデータ損失防止 (以下、DLP) の設定および、DLP によるメールセキュリティの強化にもつながります。
秘密度ラベルを設定しよう
1. Microsoft Purview (https://compliance.microsoft.com) にアクセスし、ナビゲーションメニューの [情報保護]-[ラベル] を選択します。ラベルの画面が表示されるので [ラベルの作成] をクリックします。

2. ラベルに名前を付けてヒントを作成するの画面が表示されるので、名前と表示名、ユーザー向けの説明を記入します。続けて [次へ] をクリックします。

3. このラベルの範囲を定義するの画面ではデフォルト設定のまま [次へ] をクリックします。
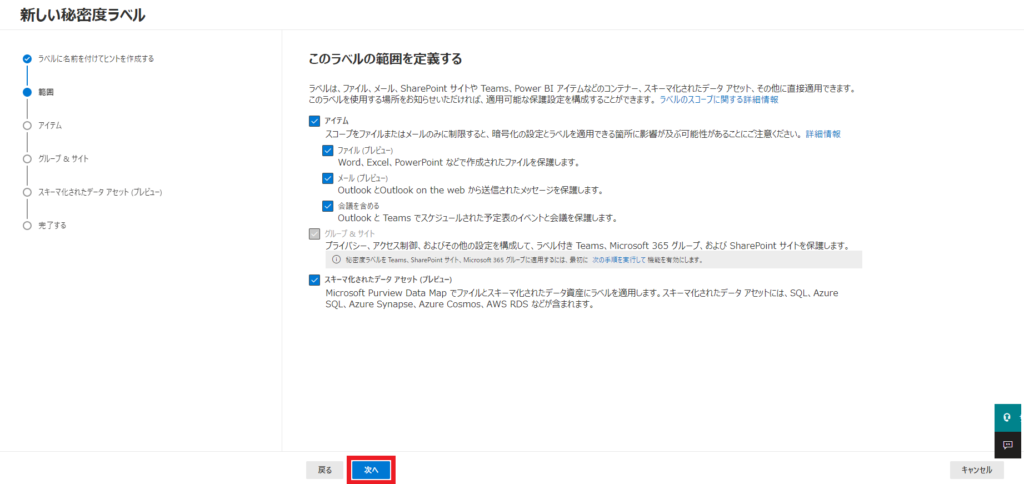
4. ラベル付けされたアイテムの保護設定を選択するの画面が表示されるので、今回は暗号化はなしで [アイテムをマーク] のみにチェックを入れます。続けて [次へ] をクリックします。
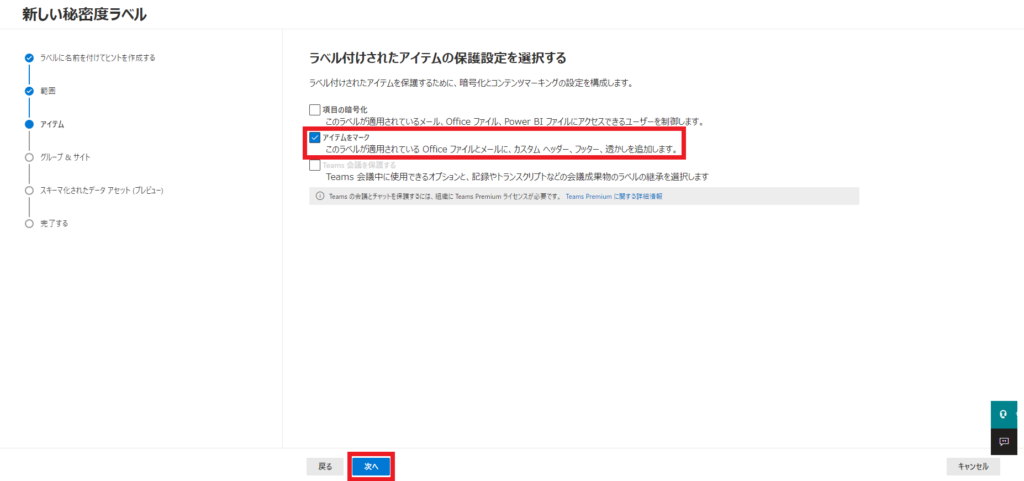
5. コンテンツのマーキングの画面が表示されるので、下図 1 のコンテンツのマーキングを有効にします。その後 [フッターの追加] にチェックをいれ [テキストのカスタマイズ] をクリックします。すると画面右側にフッターテキストのカスタマイズの画面が表示されるので、フッターテキストと必要に応じてフォントの色などを指定します。続けて [保存] をクリックし、さらに [次へ] をクリックします。
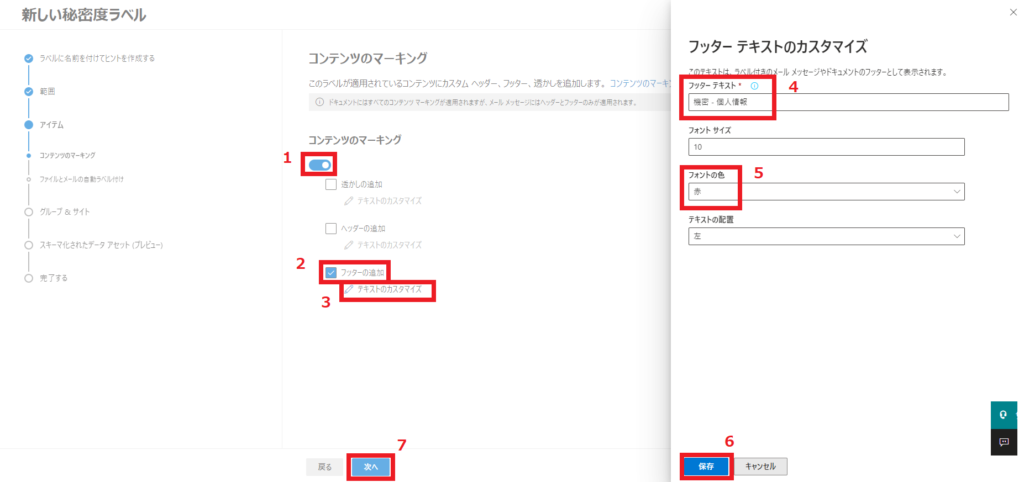
6. ファイルとメールの自動ラベル付けの画面が表示されるので、これを有効にします。その後 [条件の追加] をクリックし [コンテンツに含まれている場合] を選択します。
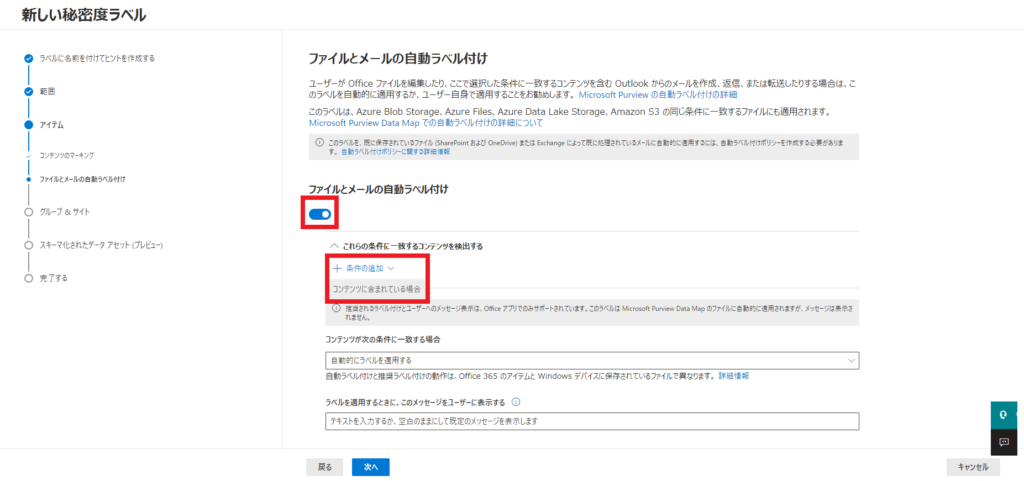
7. コンテンツに含まれている場合のボックスが表示されるので [追加] をクリックし、[機密情報の種類] を選択します。
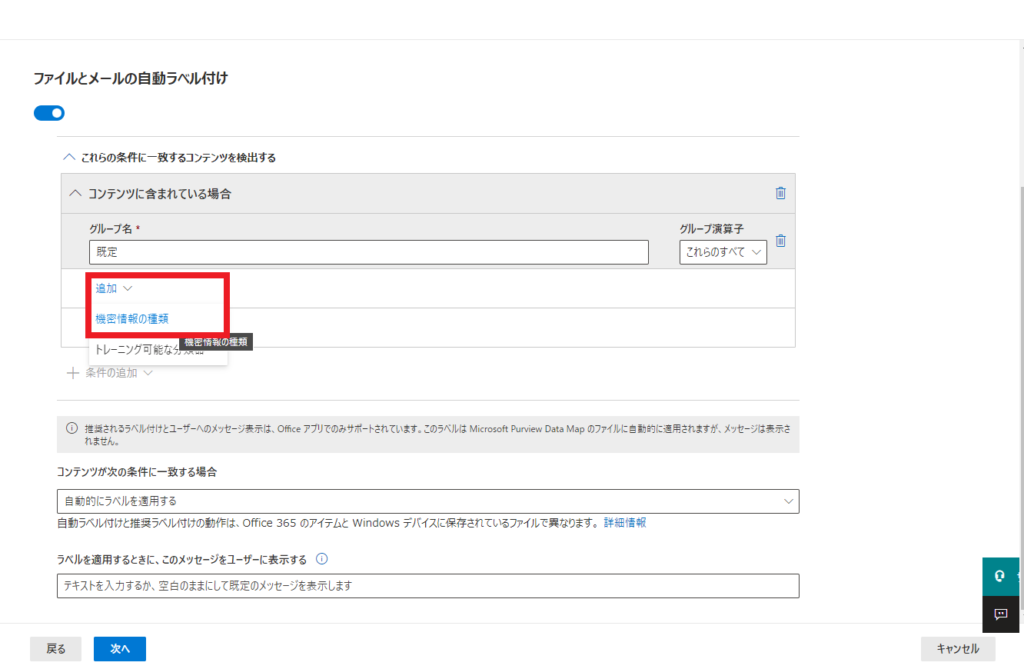
8. 画面右側に機密情報の種類の画面が表示されるので、前回作成した SIT を選択し [追加] をクリックします。
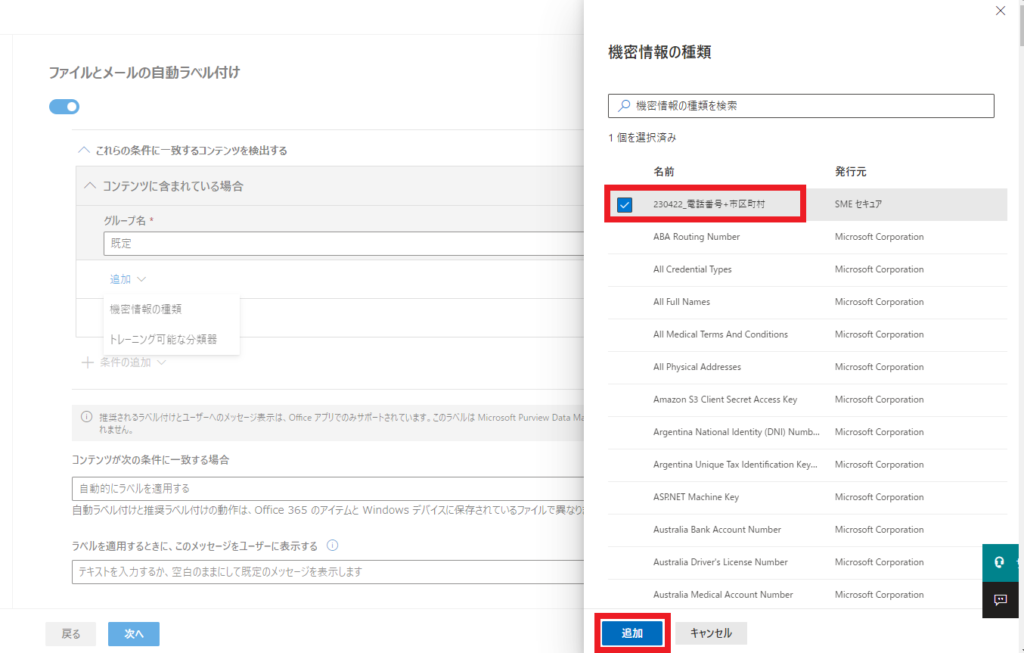
9. 一つ二つの個人情報の持ち出しは業務上あり得るため、今回は閾値を 3 に設定したいと思います。そのためインスタンス数を 3 に設定します。この場合、3 つ以上 SIT ルールにヒットした場合はラベリングの対象となることを意味します。続けて [次へ] をクリックします。
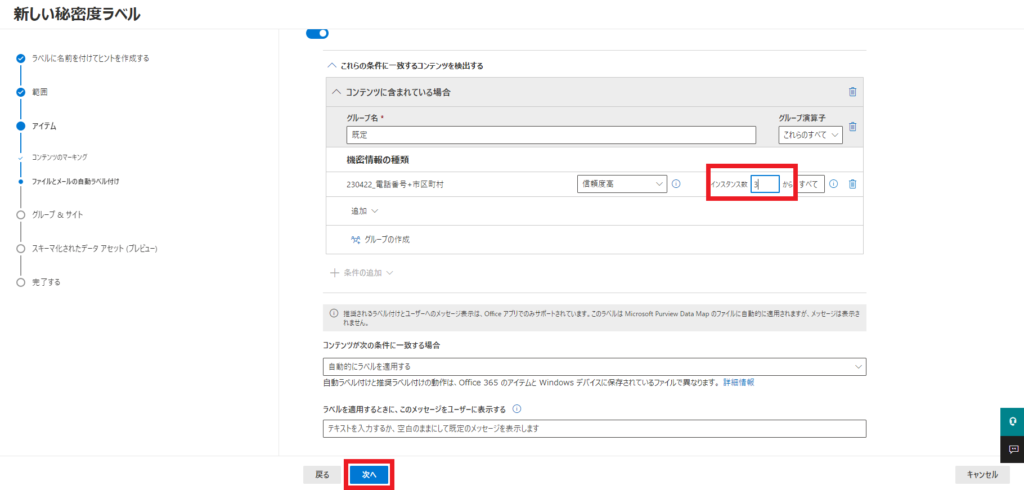
10. グループとサイトの保護設定を定義の画面が表示されるので、デフォルトのまま [次へ] をクリックします。
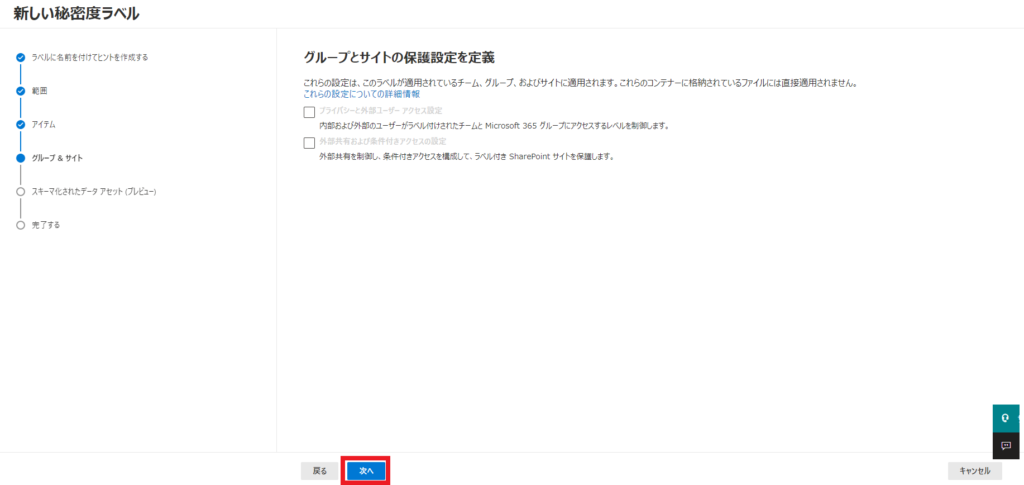
11. スキーマ化されたデータセットの自動ラベル付けの画面が表示されるので、これもデフォルト設定のまま [次へ] をクリックします。
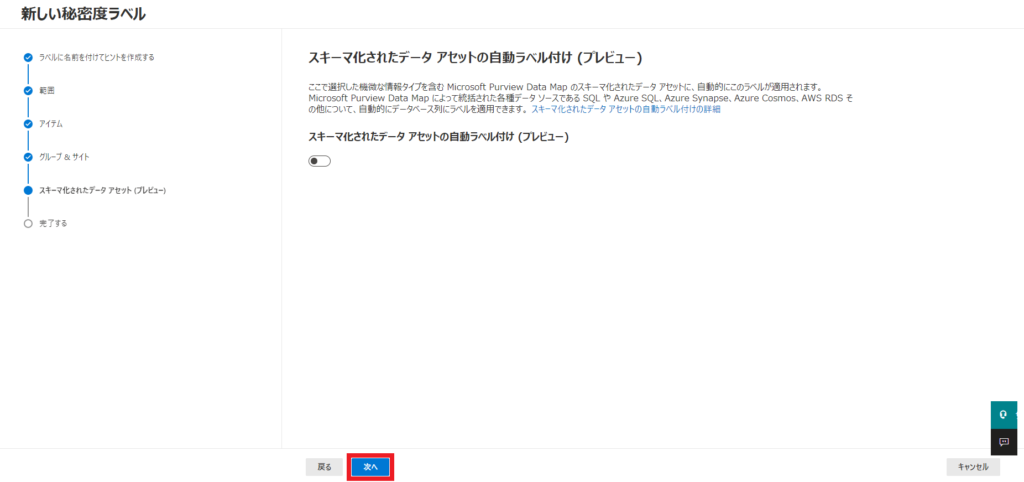
12. 設定を確認して完了の画面が表示されるので、[ラベルを作成] をクリックします。
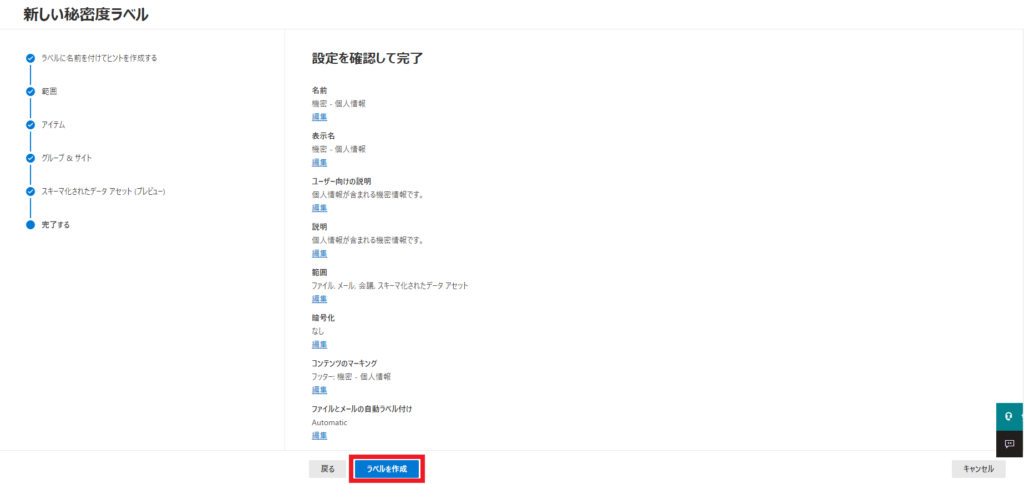
13. 秘密度ラベルが作成されましたの画面が表示されるので、[完了] をクリックします。まだ、この時点ではクライアント側から秘密度ラベルの表示が見えないので、次項の「秘密度ラベルを発行しよう」でテナントにラベルを発行します。
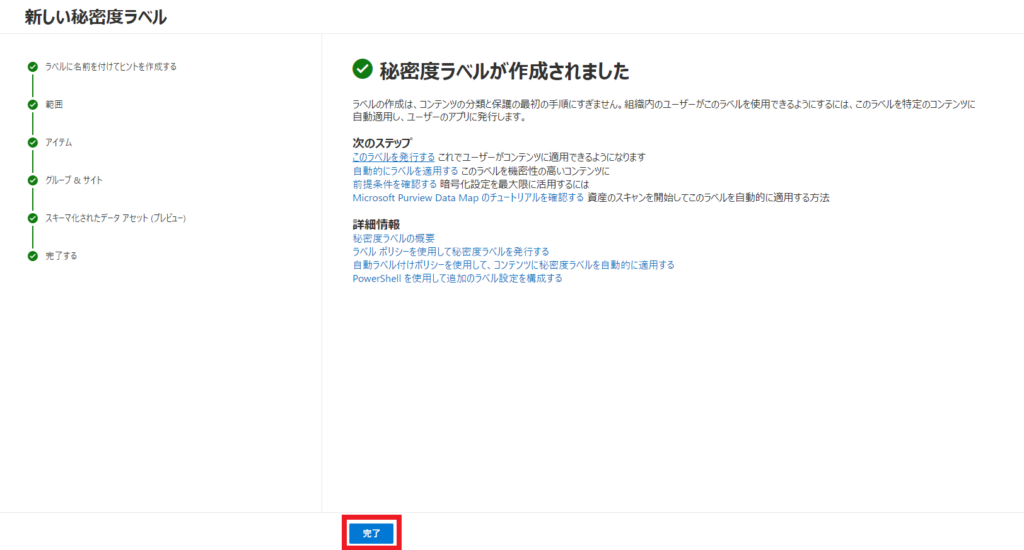
秘密度ラベルを発行しよう
1. ナビゲーションメニューの [情報保護]-[ラベルポリシー] を選択します。ラベルポリシーの画面が表示されるので、[ラベルを発行] をクリックします。
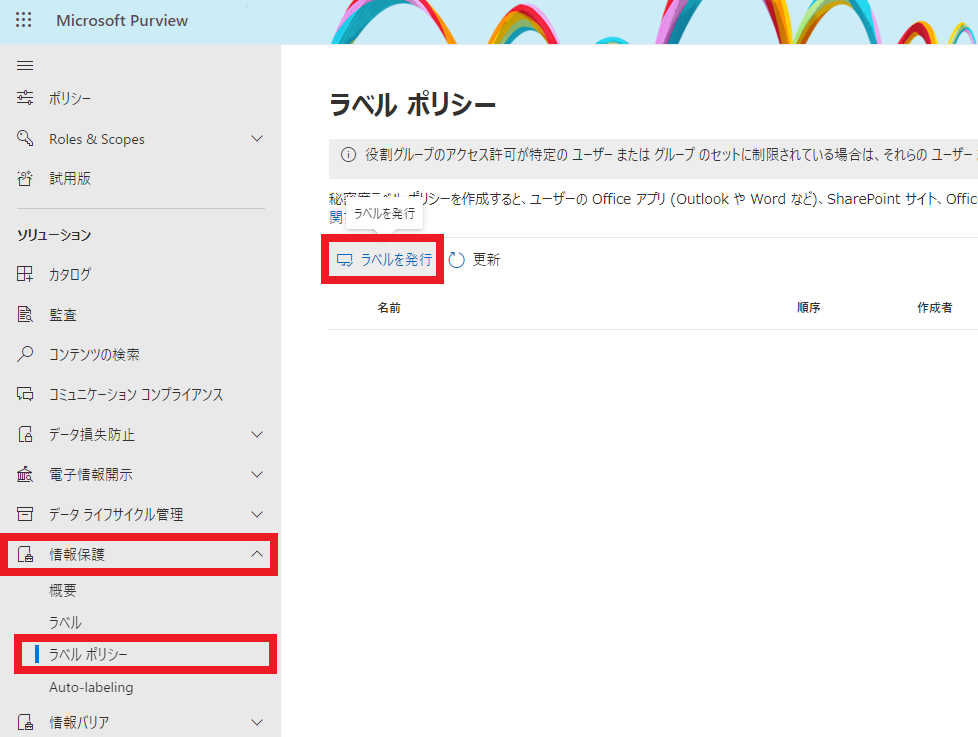
2. 発行する秘密度ラベルを選ぶの画面が表示されるので、下図 1 の [発行する秘密度ラベルを選ぶ] をクリックします。画面右側に発行する秘密ラベルの画面が表示されるので、先ほど設定したラベルを選択し [追加] をクリックします。続けて [次へ] をクリックします。
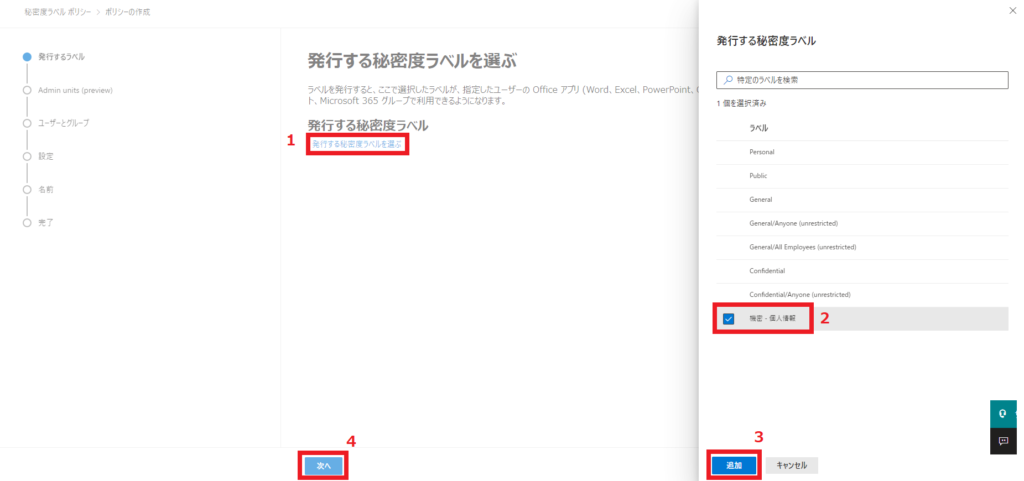
3. 管理単位の割り当ての画面が表示されるので、そのまま [次へ] をクリックします。
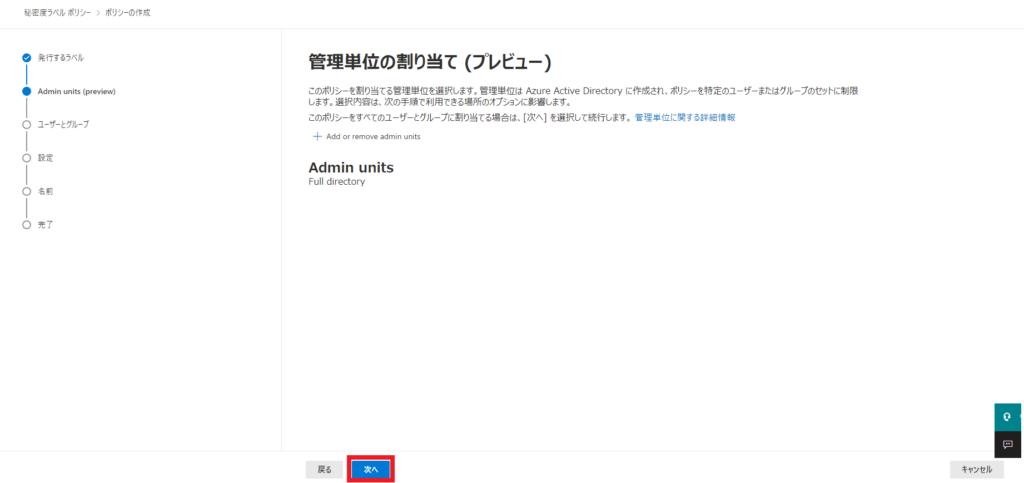
4. ユーザーとグループに発行するの画面が表示されるので、ユーザーとグループの行を有効にして [次へ] をクリックします。
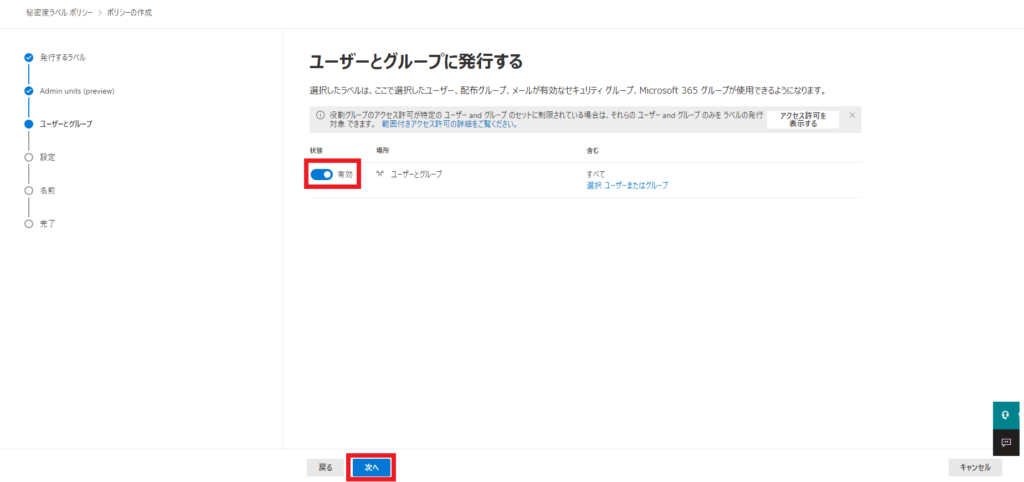
5. ポリシーの設定画面が表示されるので、デフォルトのまま [次へ] をクリックします。
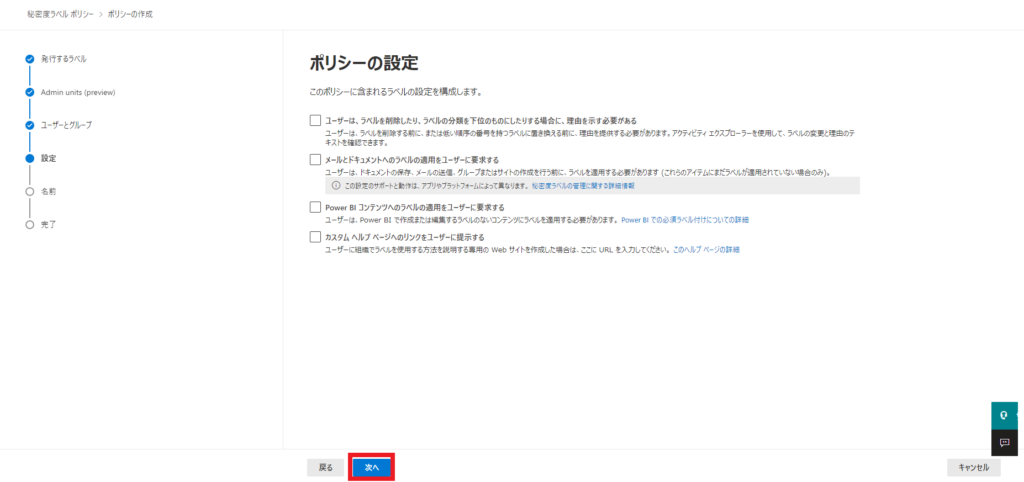
6. ドキュメントに既定のラベルを適用するの画面が表示されるので、デフォルトのまま、ポリシーの名前を設定する画面まで [次へ] を押します。
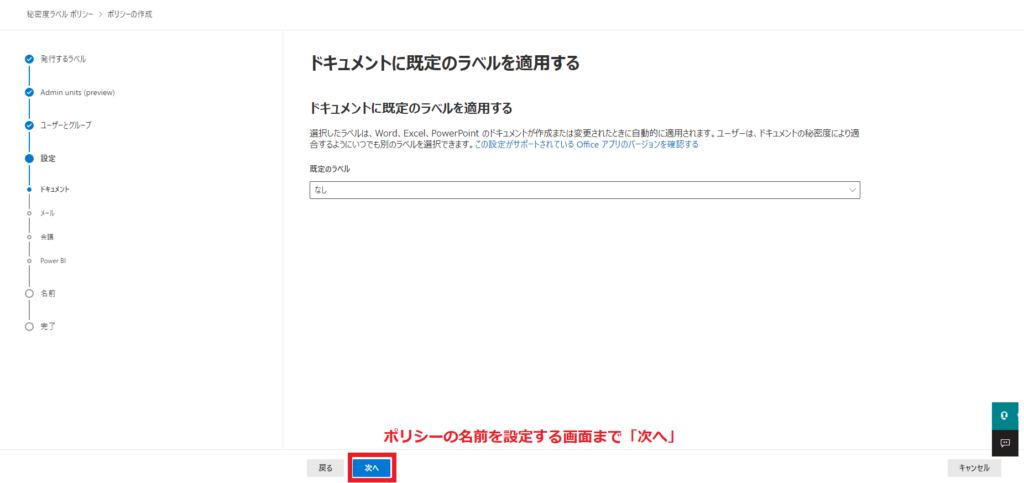
7. ポリシーの名前を設定するの画面が表示されるので、名前を入力し [次へ] をクリックします。
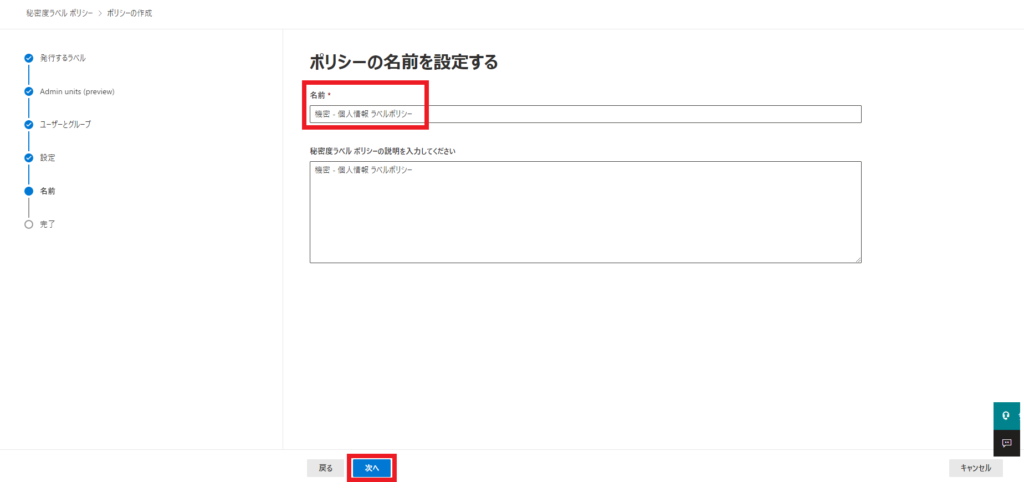
8. 確認と完了の画面が表示されるので、[送信] をクリックします。
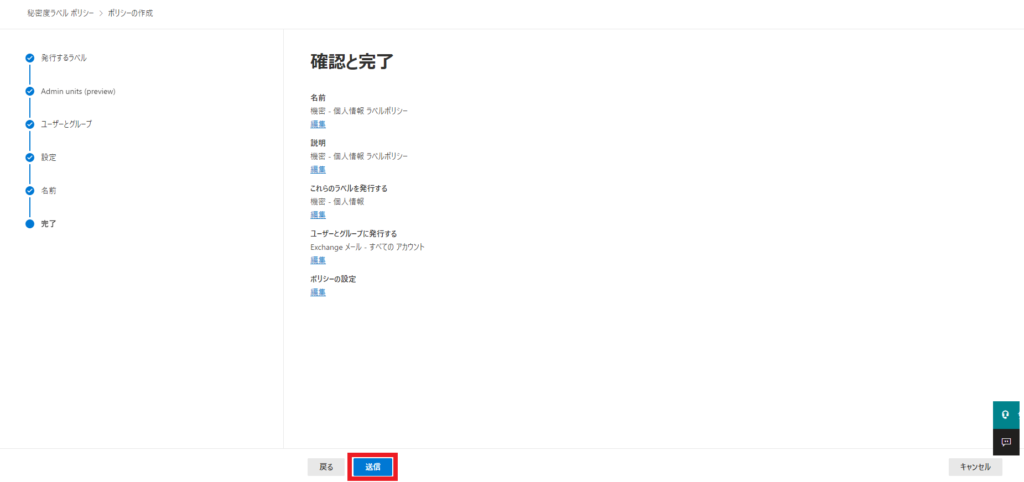
9. 新しいポリシーが作成されましたの画面が表示されるので [完了] をクリックします。これで、クライアント側に秘密度ラベルが表示されるようになります。
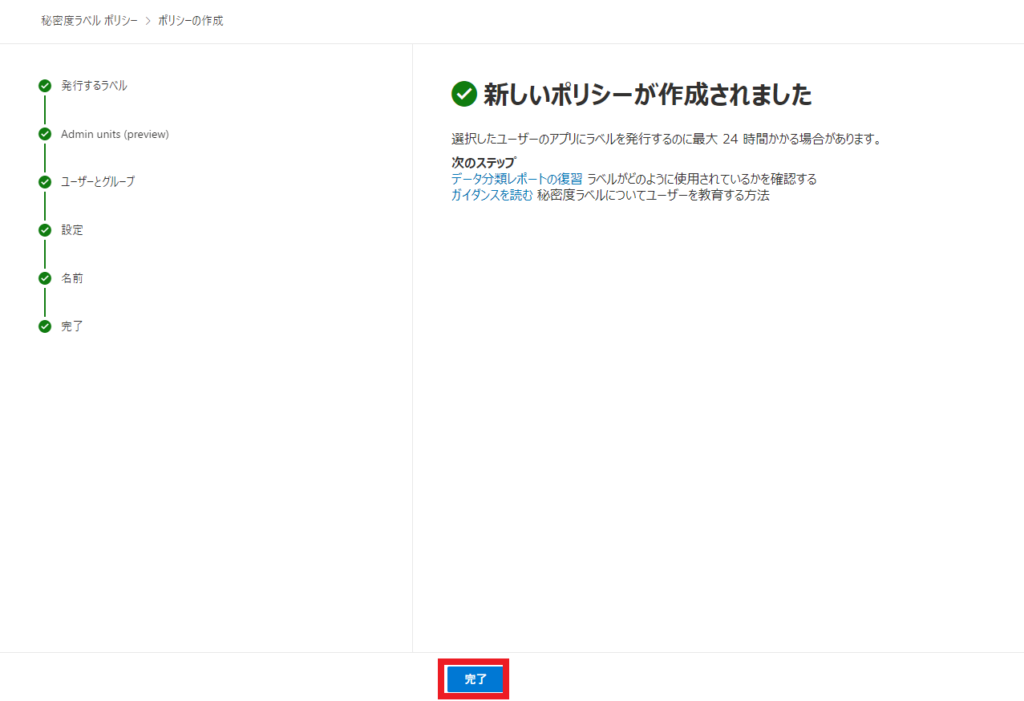
秘密度ラベルの表示
1. 秘密度ラベルの選択 – (例) Outlook Web 版の場合
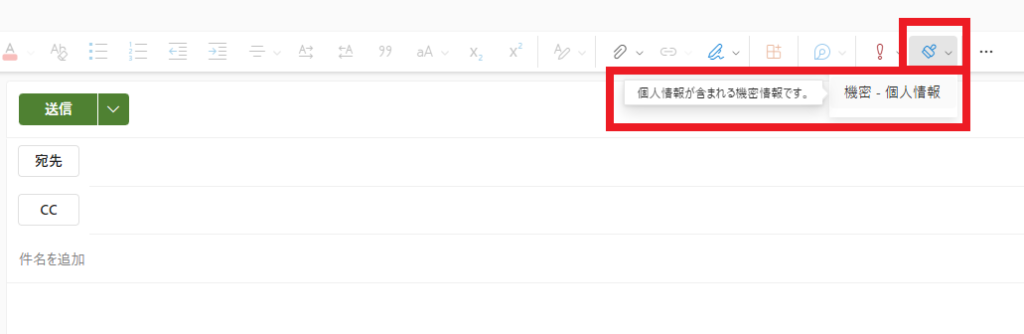
2. 秘密度ラベルの自動設定 – (例) SIT の閾値を超えるデータを持つ Excel ファイルの場合
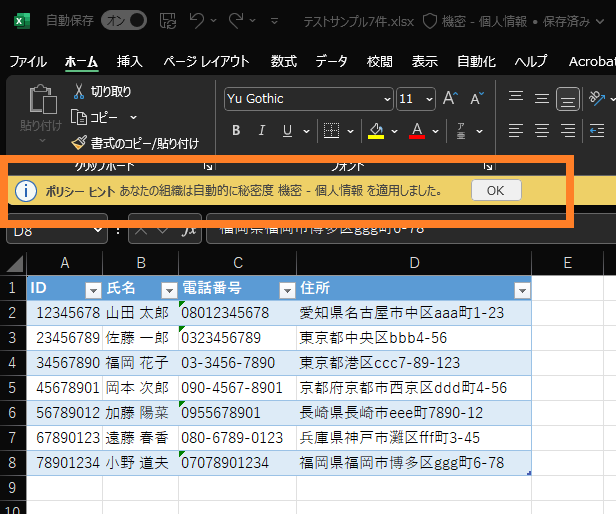
終わりに
今回は、Microsoft Purview Information Protection の秘密度ラベルの設定と配布について紹介してきました。次回は、機密情報を含むファイルをメール添付した際に自動的にラベリングをする自動ラベル付けポリシーの設定方法について紹介できればと思います。




コメント