はじめに
今回から端末のセキュリティを強化したいと題して、Microsoft Defender for Endpoint (以下、MDE) について紹介していきたいと思います。
Microsoft Defender for Endpoint とは
Microsoft Defender for Endpoint は、未知の脅威への対策を目的としており、エンドポイントにウイルスが侵入してしまった場合、迅速に脅威の検知や除去を実行し、被害を最小限に抑えられます。クラウドサービスのため、常に最新状態を維持でき、セキュアな環境構築を目指せます。
https://biz.techvan.co.jp/tech-microsoft/blog/contents/microsoft_defender.html#anc04
MDE は、高度な脅威の防止、検出、調査、および応答を支援するエンドポイントセキュリティプラットフォームとなっています。
Windows 端末に MDE をオンボードしよう
1. Microsoft 365 Defender (https://security.microsoft.com) にアクセスします。ナビゲーションメニューから設定を選択し、エンドポイントをクリックします。
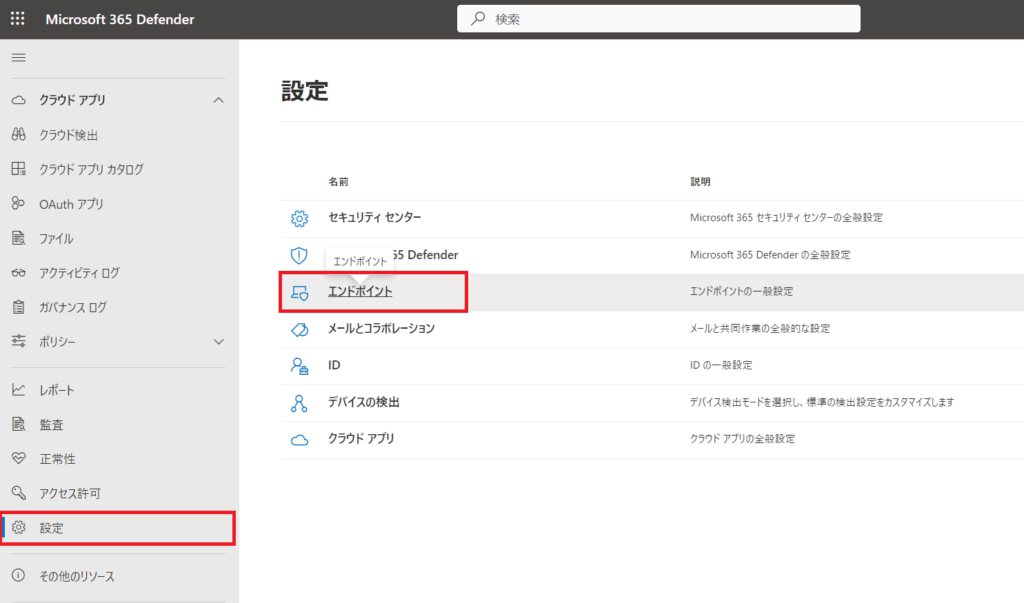
2. 高度な機能のメニュー内の機能をすべてオンにし、ユーザー設定の保存のボタンをクリックします。
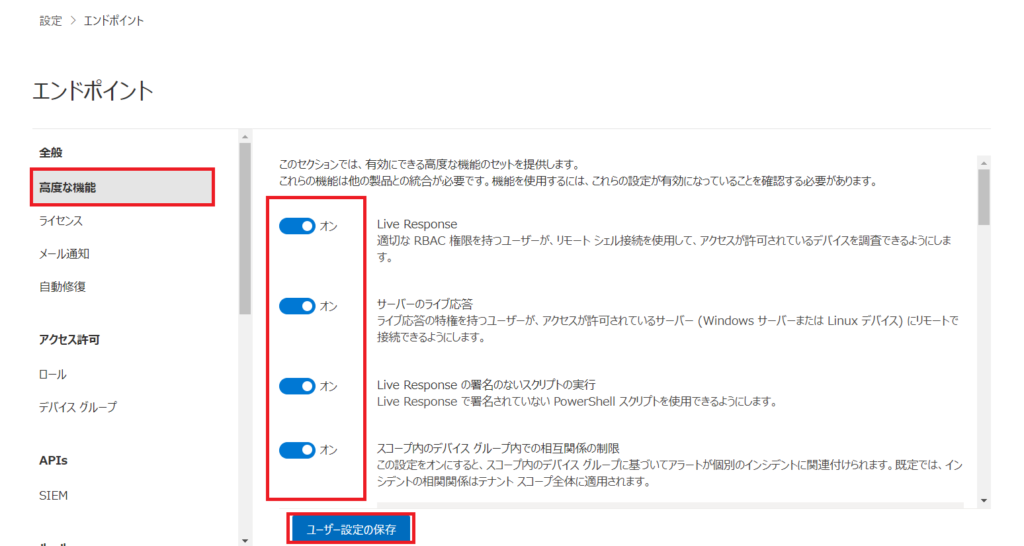
3. デバイス管理のオンボーディングメニューから、Windows 10 と Windows 11 用のローカルスクリプトを選択し、オンボードパッケージのダウンロードをクリックします。
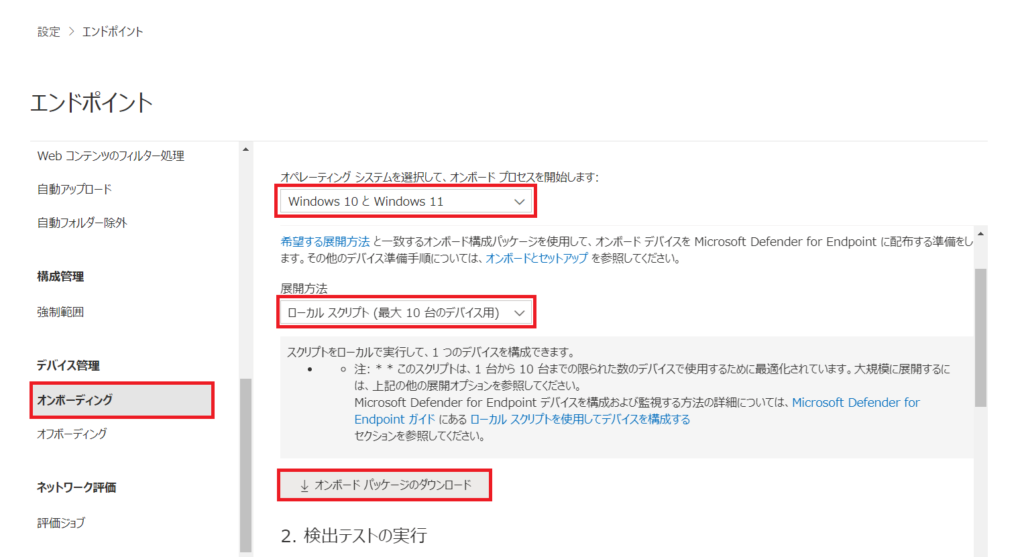
4. ダウンロードした zip ファイルを解凍し、スクリプトファイルを右クリックし、管理者として実行をクリックします。
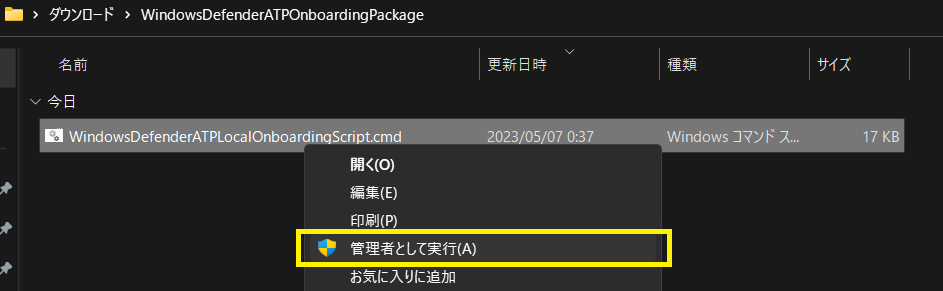
5. コマンドの確認入力で Y を入力します。
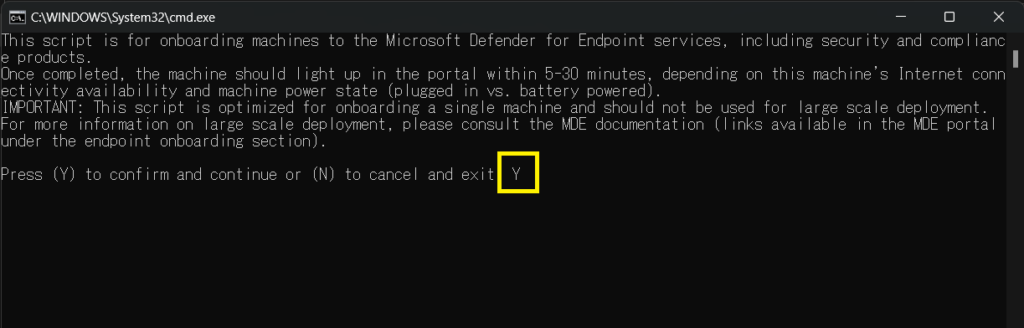
6. Successfully onboarded… が表示されたら MDE のオンボードが完了です。
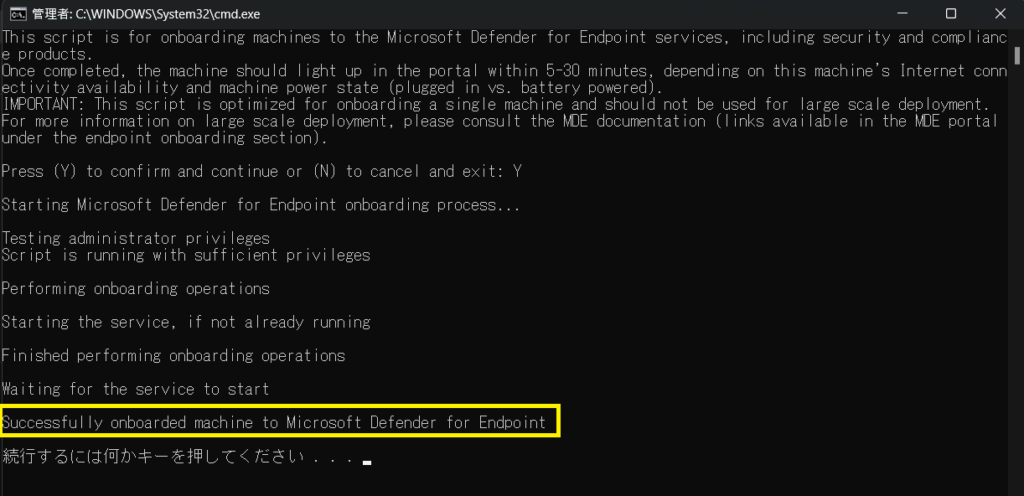
7. デバイス管理のオンボーディングメニュー内にある検出テストの実行を行います。コピーをクリックします。
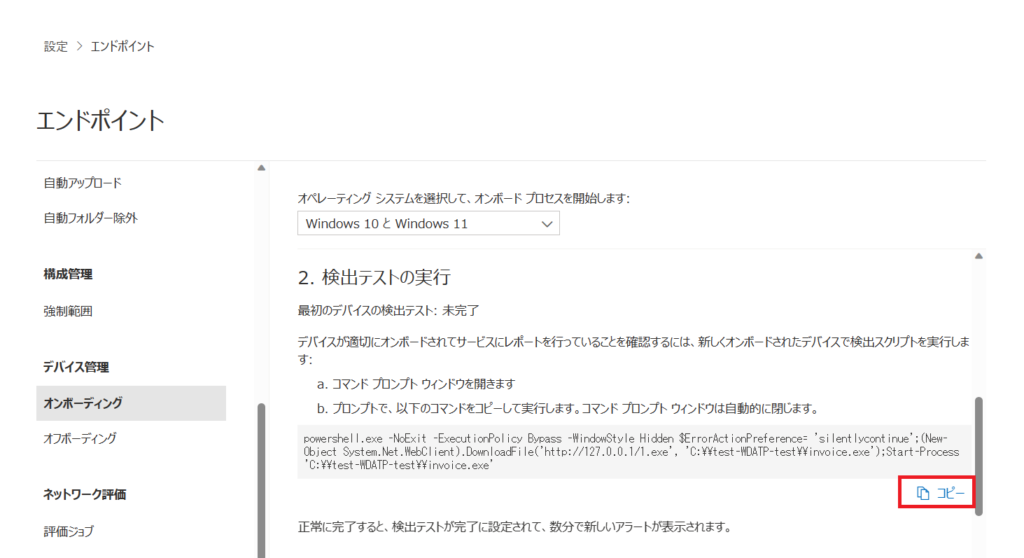
8. コマンドプロンプトを開き、右クリックでコマンドを貼り付けます。

9. コマンド実行し数十分後に Microsoft 365 Defender のナビゲーションメニューからインシデントとアラート内のアラートを選択します。アラートの一覧に Test Alert が表示され、検出ソースに EDR と表示されていることがわかります。
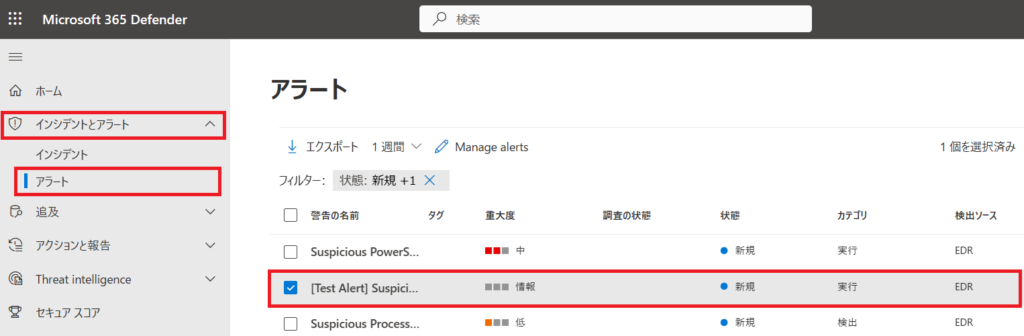
Intune との接続を確認する
Microsoft Intune 管理センター (https://endpoint.microsoft.com) にアクセスします。左ペインのエンドポイントセキュリティを選択し、セットアップ欄の Microsoft Defender for Endpoint をクリックします。接続の状態が有効になっており、すべての項目をオンにして保存しておきましょう。
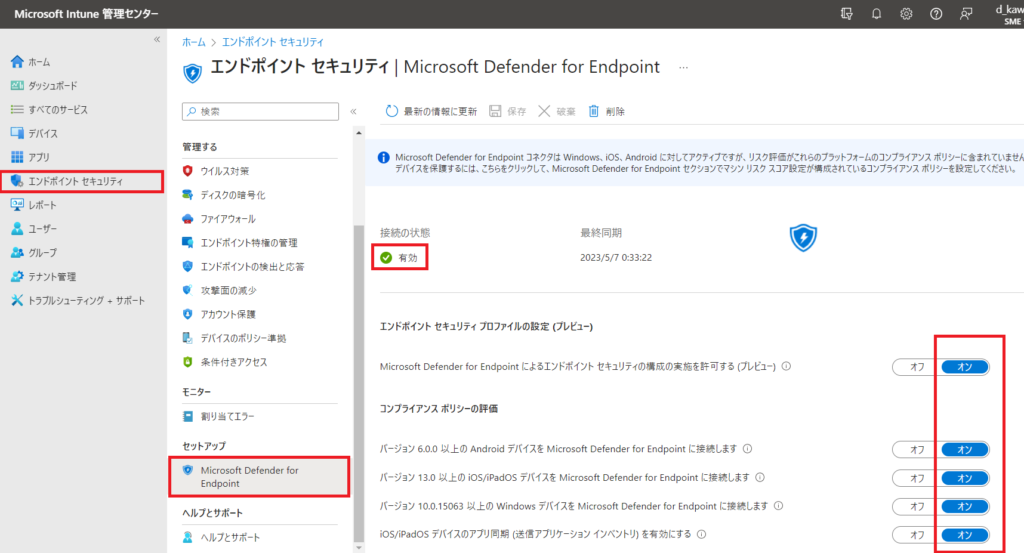
終わりに
今回は、端末のセキュリティを強化したいと題して、Windows 端末に MDE をオンボードしました。次回は、Windows 端末から職場リソースに接続する方法について紹介したいと思います。




コメント