前提条件
クラウドで従業員の ID 管理をしたいと題して、前回の記事では Azure テナントを用意しました。
今回はその続きでカスタムドメイン (プライマリードメイン) を設定していきたいと思います。
事前準備 – テナントの名前を変更しよう
1. Azure ポータル https://portal.azure.com/ にログインします。
2. Azure サービスから [Azure Active Directory] を選択します。
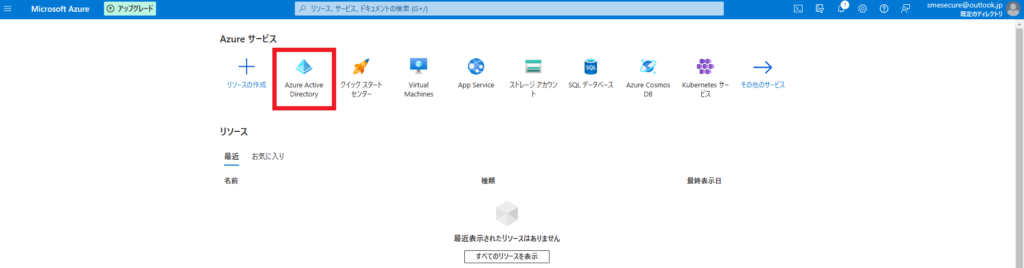
3. Azure AD の規定のディレクトリの画面が表示されたのち、左ペインの [管理 | プロパティ] をクリックします。
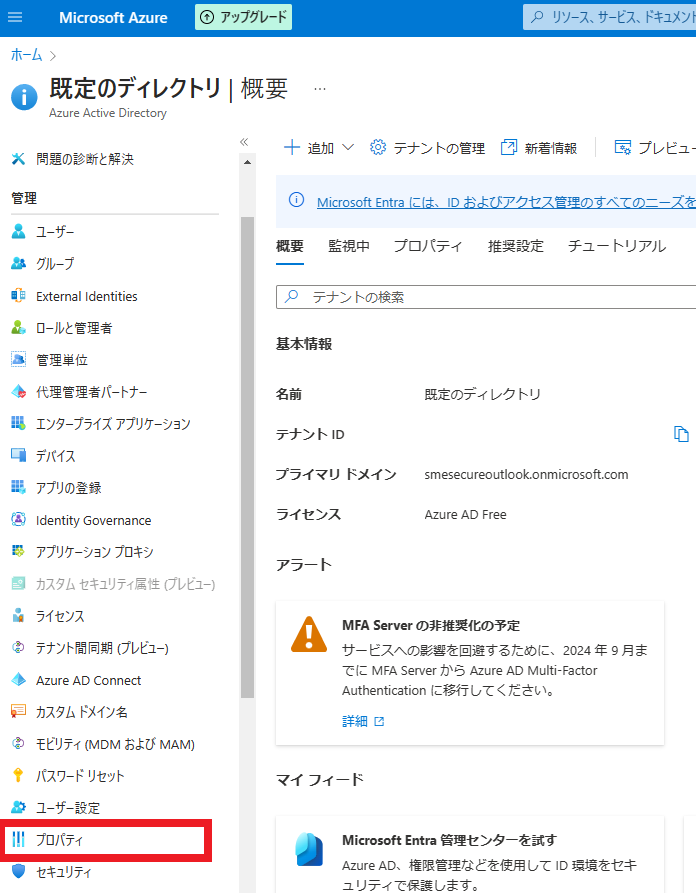
4. テナントのプロパティ画面が開くので、名前を組織名に変更し、[保存] をクリックします。
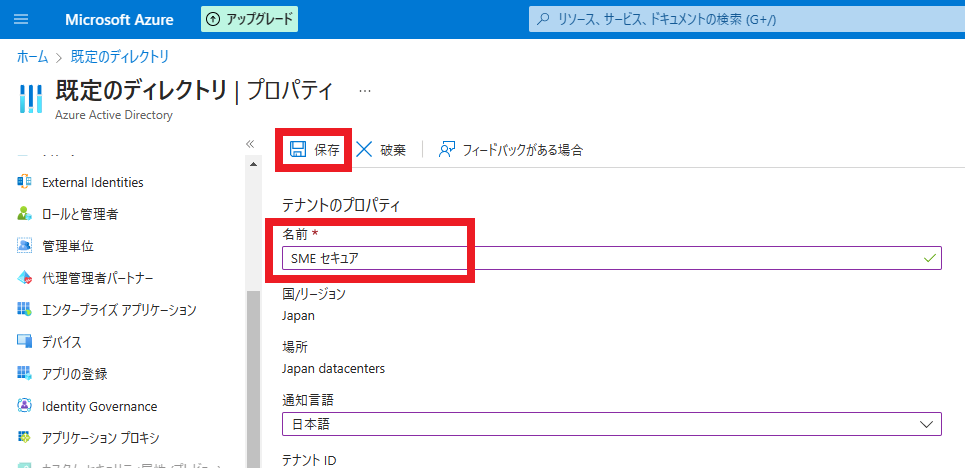
独自ドメインを取得し、カスタムドメインに設定しよう
1. 今回は、世界で有数のドメインレジストラーサービスを展開している GoDaddy からドメインを取得します。https://jp.godaddy.com/ にアクセスし、希望のドメインを入力します。
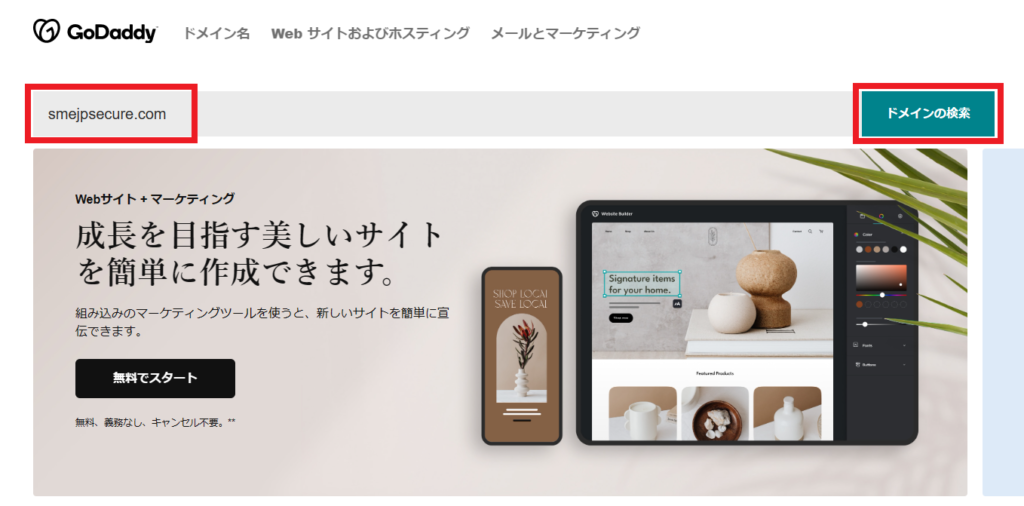
2. 検索結果にて完全一致のドメインをカートに追加して、購入手続きを行います。(購入手続きの詳細は省略いたします。)
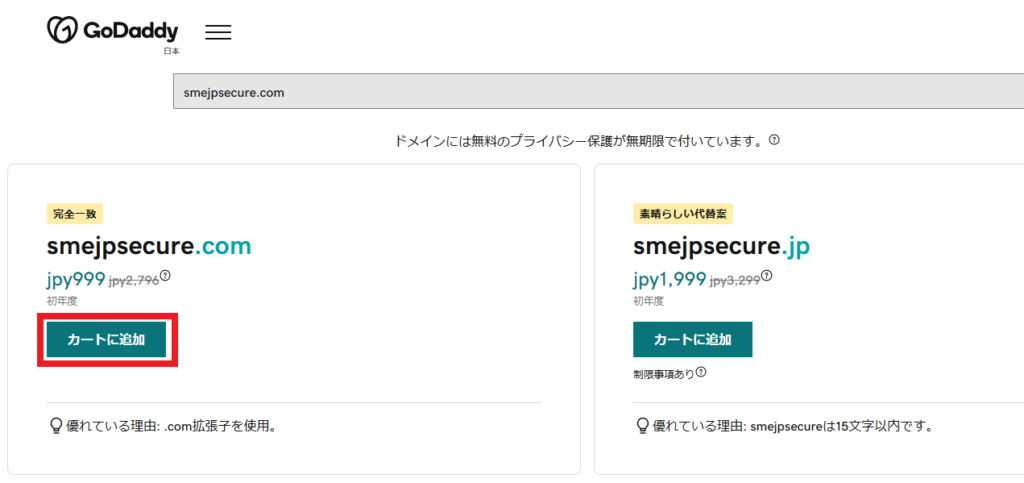
3. ドメインを取得出来たら、Azure AD に戻り、左ペインの [管理 | カスタム ドメイン名] をクリックします。
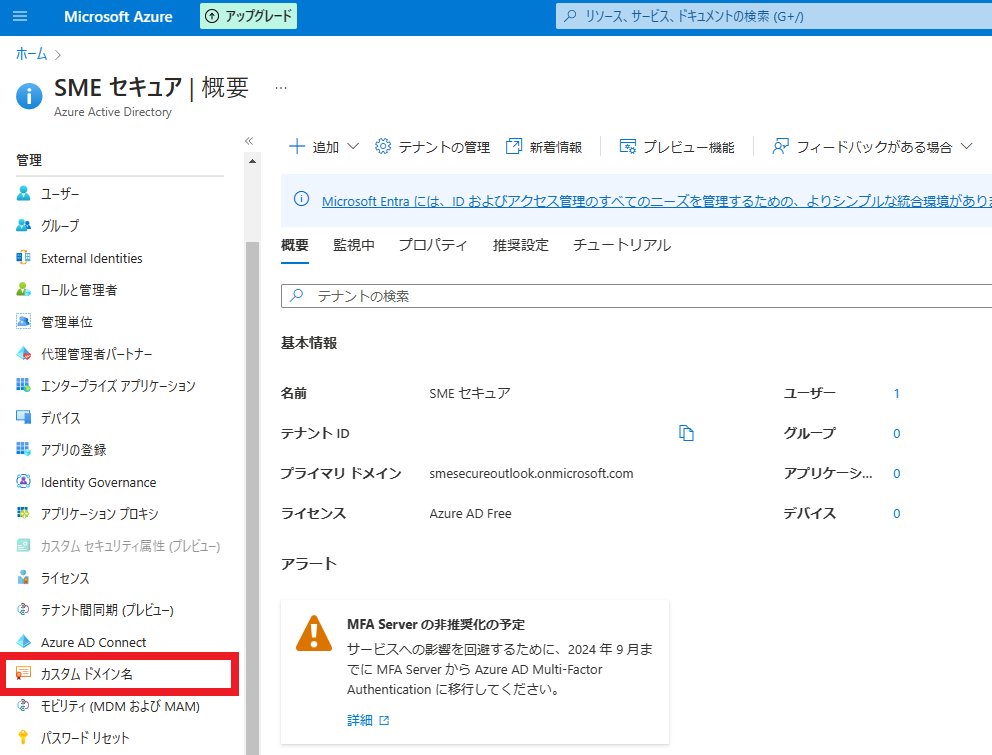
4. カスタム ドメイン名の画面で [カスタム ドメインの追加] をクリックします。

5. 右ペインに表示されるカラムに取得した独自ドメインを入力し、[ドメインの追加] をクリックします。
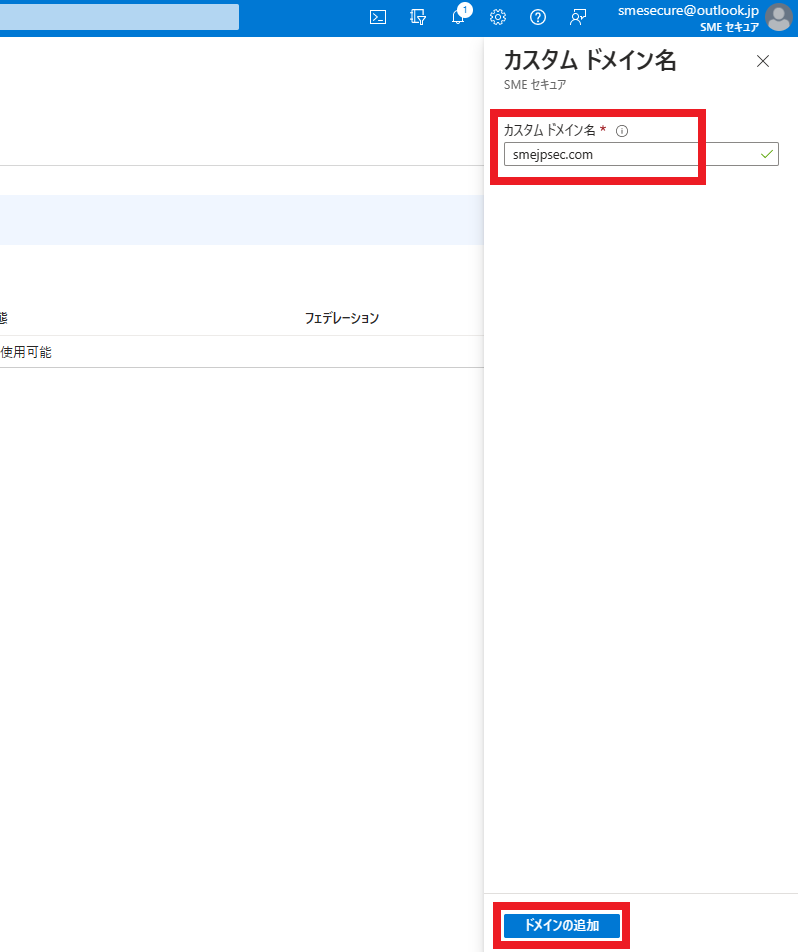
6. 入力したカスタムドメイン名の画面が表示されるので、ドメインを取得したサービスから DNS レコードの追加設定を行い、[確認] をクリックします。
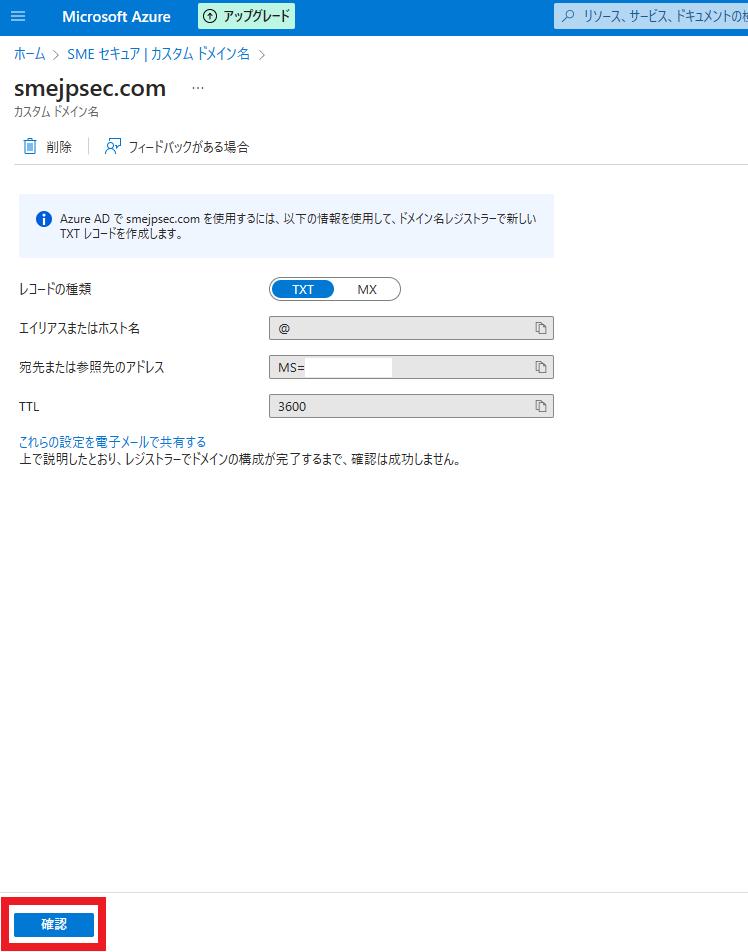
7. カスタムドメイン名の確認に成功したのち、[プライマリにする] をクリックし、[はい] を選択します。
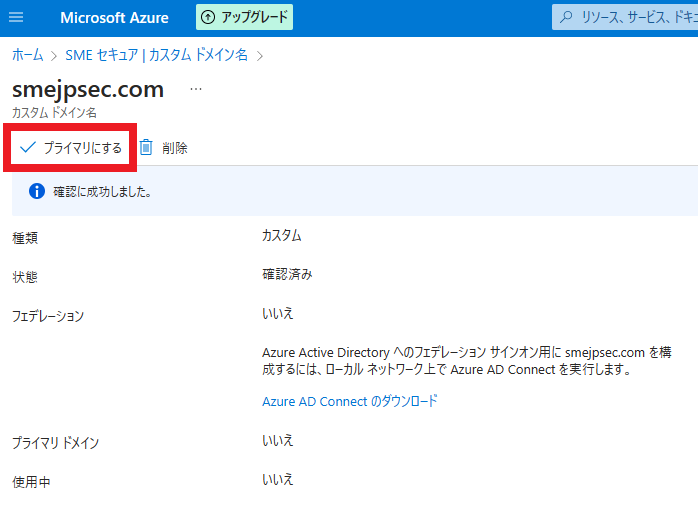
8. Azure ポータルの一番上の検索窓を選択し、Azure Active Directory をクリックします。
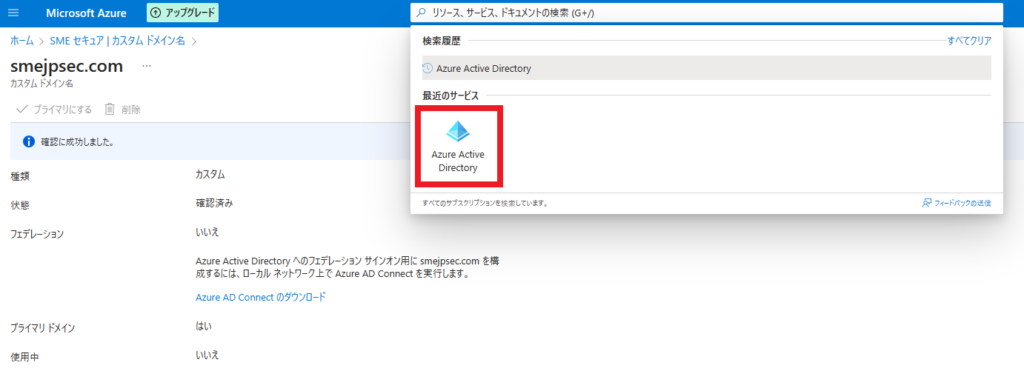
9. プライマリードメインに独自ドメインが設定されていることが確認できました。(変わってない場合はブラウザ画面を更新してください。)
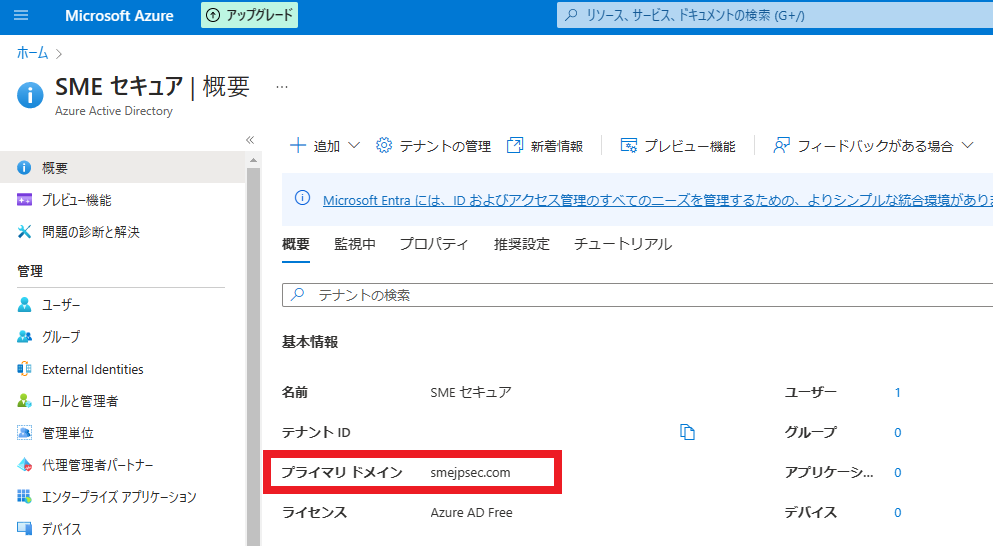
終わりに
無事に Azure AD のプライマリードメインを設定できました。本章では詳しく触れませんでしたが、DNS レコードへの追加設定で少し戸惑うことはあると思います。DNS レコードへの追加設定の方法は各サービス事業者で異なるので、不明な場合は直接サービス事業者に問い合わせしてみてください。
次回は、プライマリードメインを持ったグローバル管理者の作成方法と Microsoft 365 管理ポータルにログインするところまで掲載したいと思います。

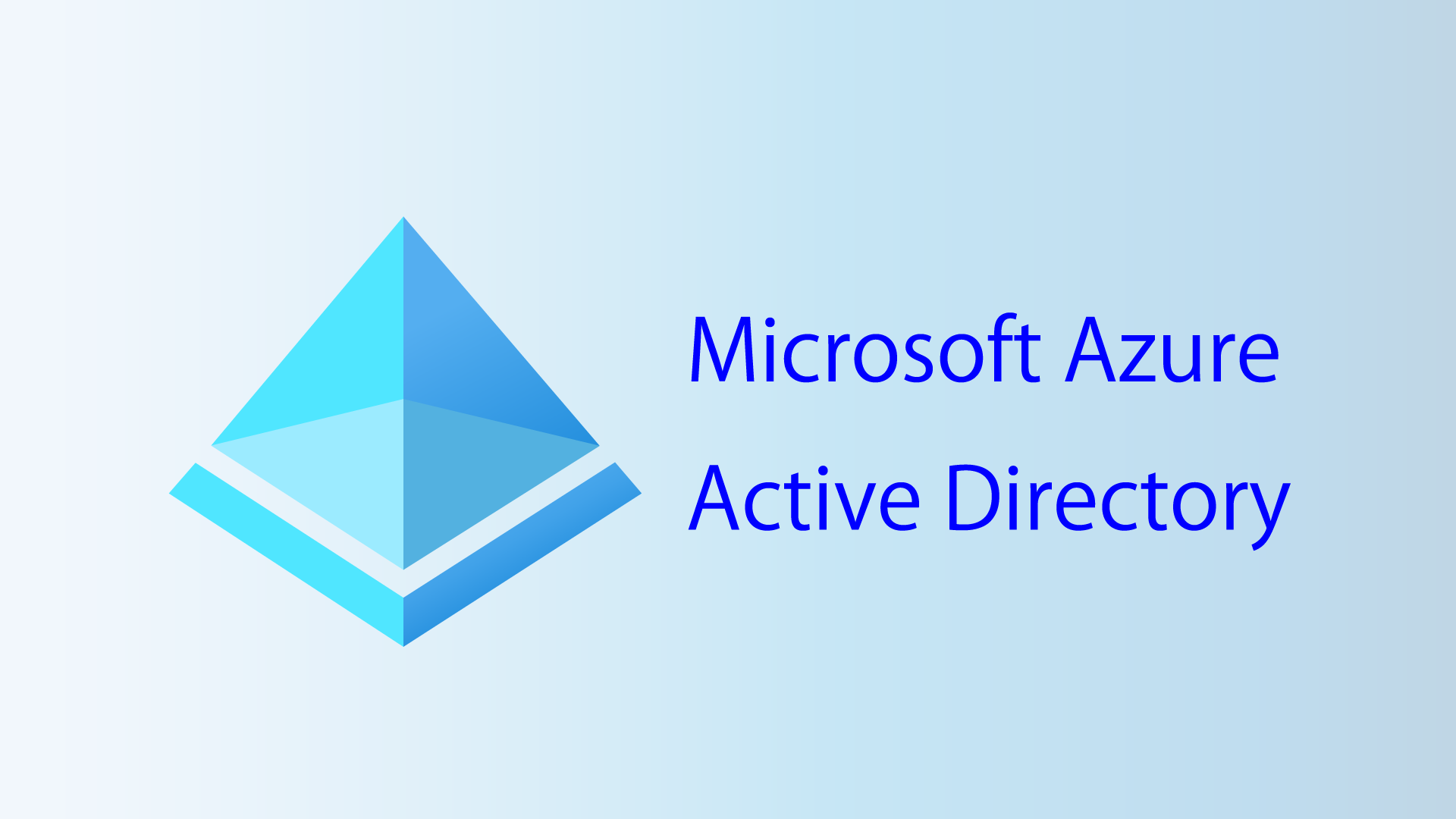
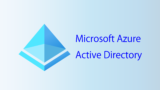

コメント