はじめに
前回は、端末のセキュリティを強化したいと題して、モバイルデバイス管理 (以下、MDM) の代表例として、iPhone を MDE にオンボードするための事前準備を行ってきました。
今回は、iPhone の操作画面で Intune ポータルサイトのインストールから MDE のオンボード (Microsoft Defender インストール) までを実施していきたいと思います。
Intune ポータルサイトをインストールしよう
1. Store アプリで Intune ポータルサイトと検索し、表示された Intune ポータルサイトアプリをインストールします。
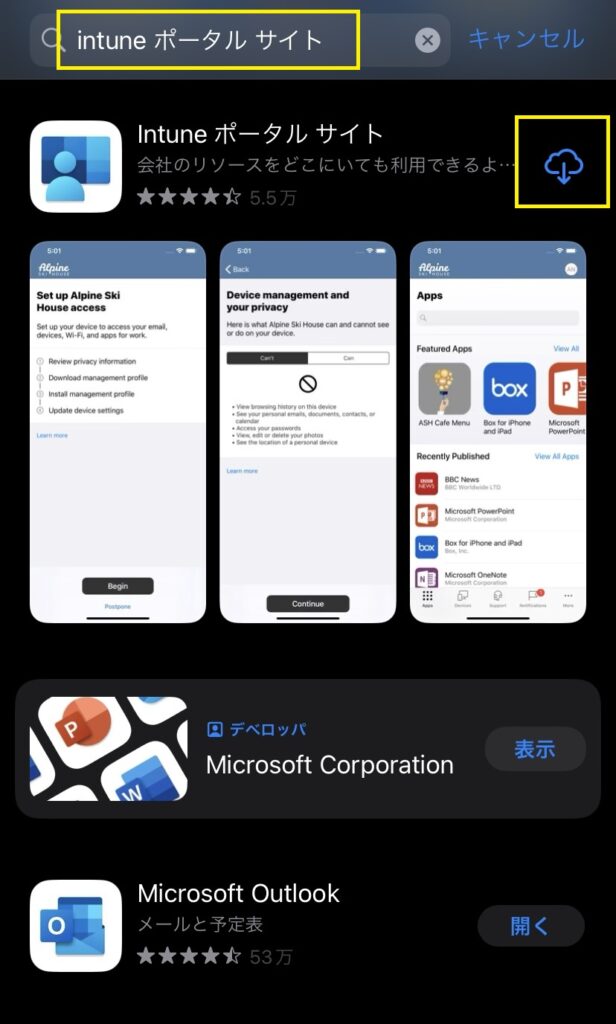
2. 組織アカウントでサインインします。
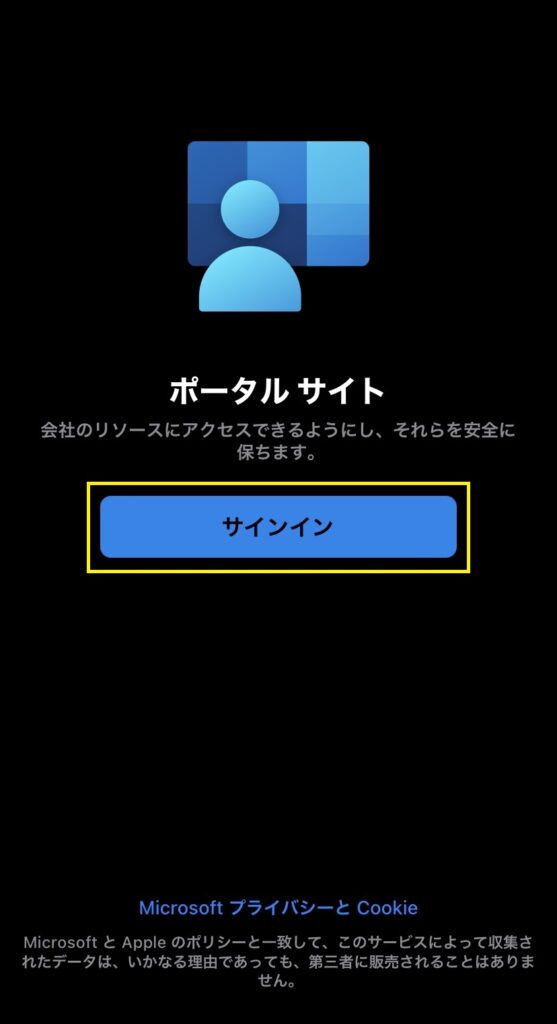
3. 開始をタップします。
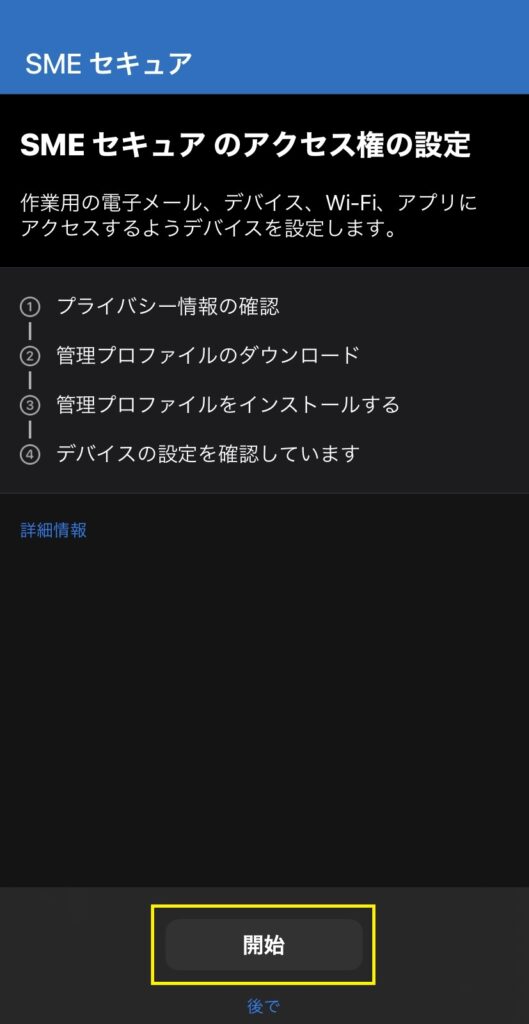
4. 続行をタップします。
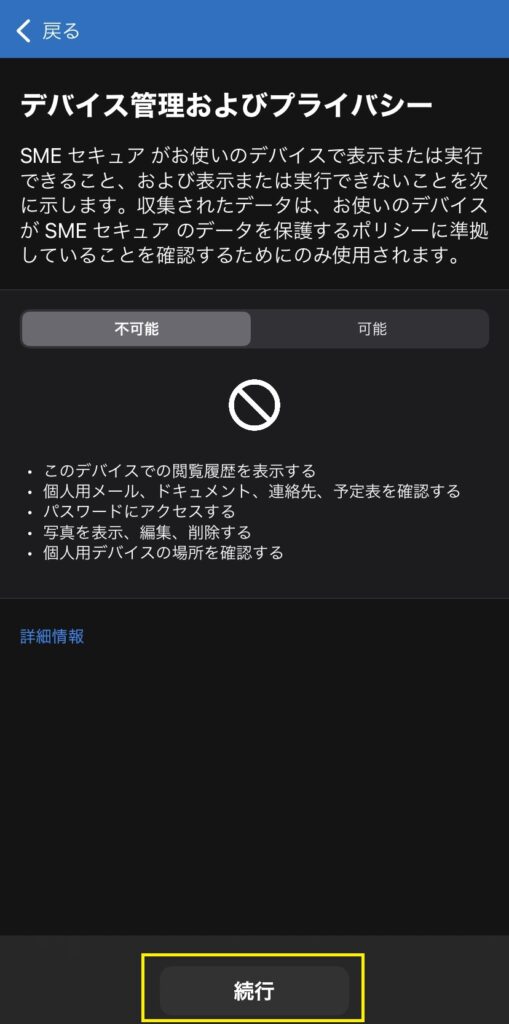
5. 続行をタップします。
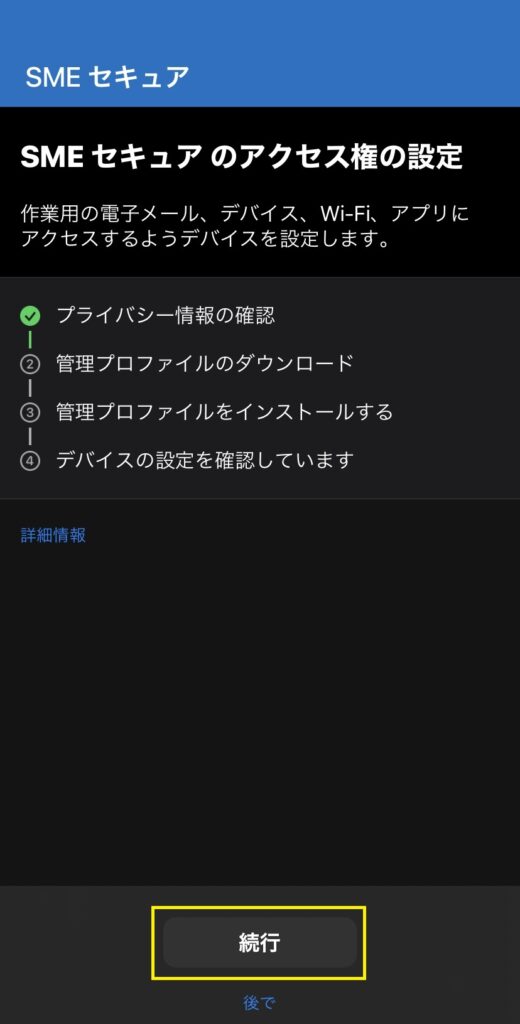
6. 構成プロファイルダウンロードのプロンプトが表示されるので、許可をタップします。
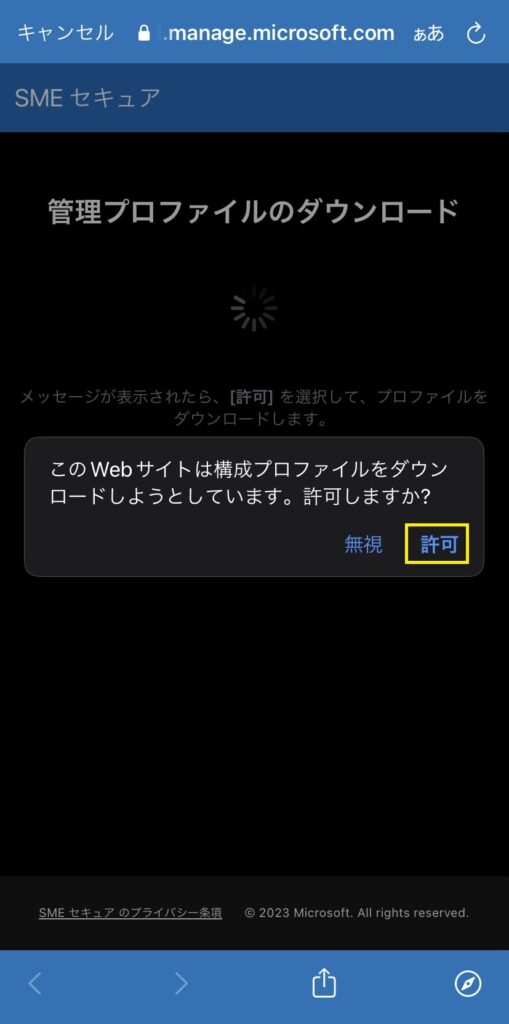
7. プロファイルがダウンロードされた旨のプロンプトが表示されるので閉じるをタップします。
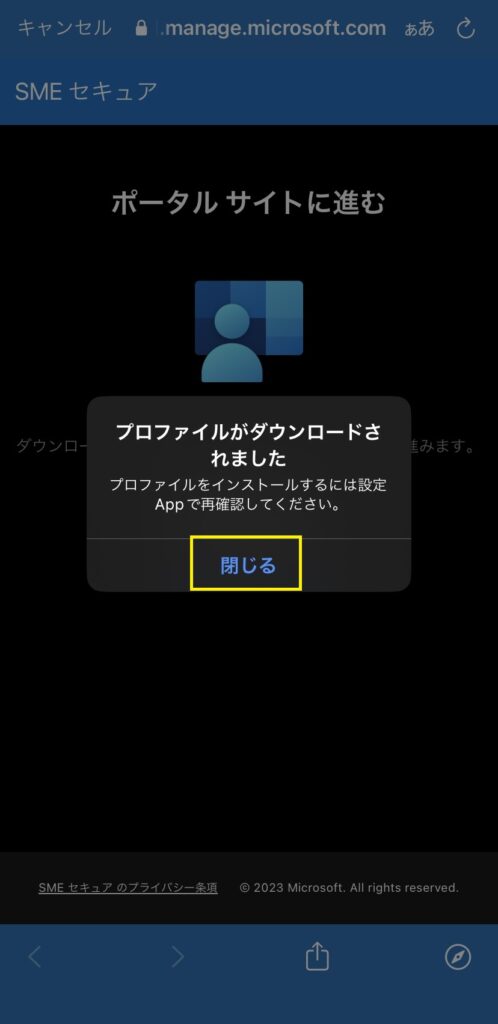
8. 続行をタップします。
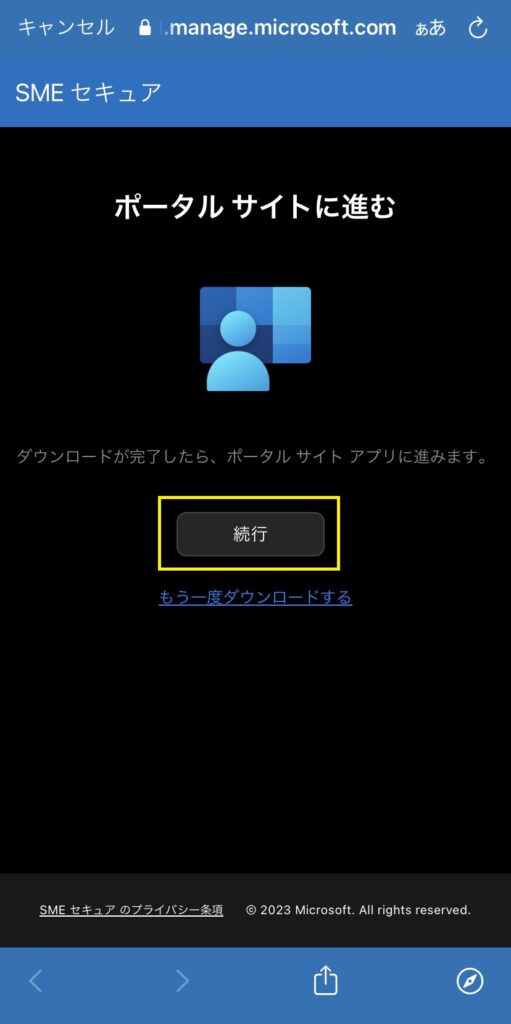
9. 続行をタップします。続いて、iPhone ホーム画面に戻り、設定 (歯車マーク) をタップします。
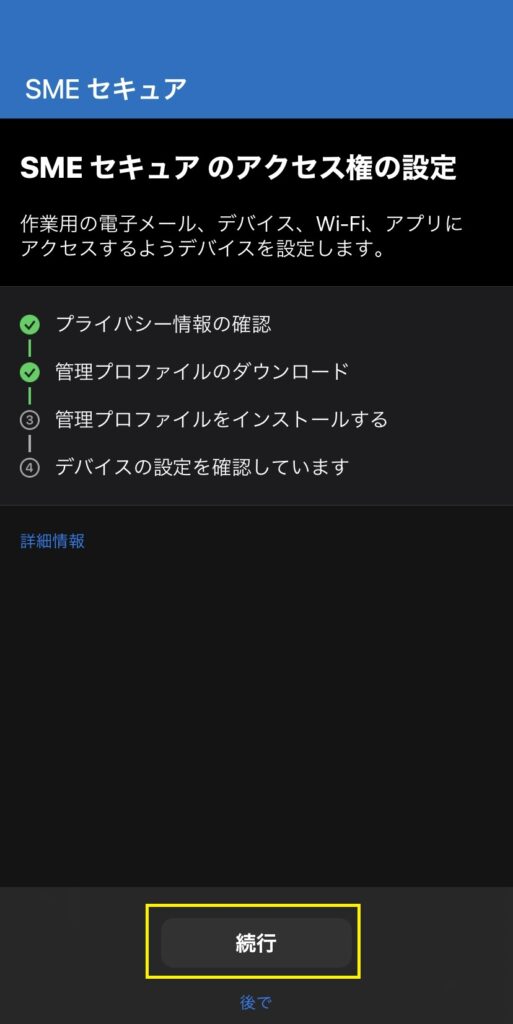
10. ダウンロード済みのプロファイルをタップします。
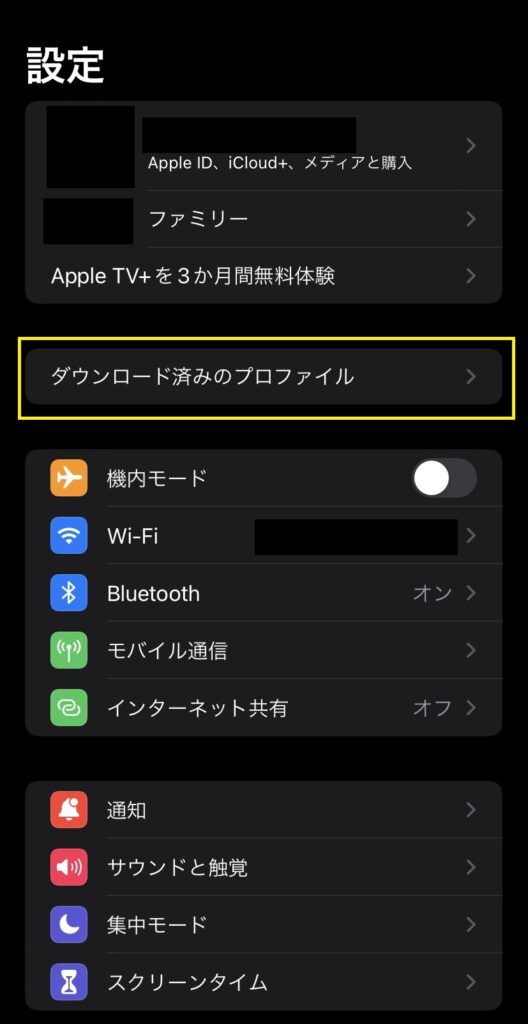
11. Management Profile が表示されるのでインストールをタップします。
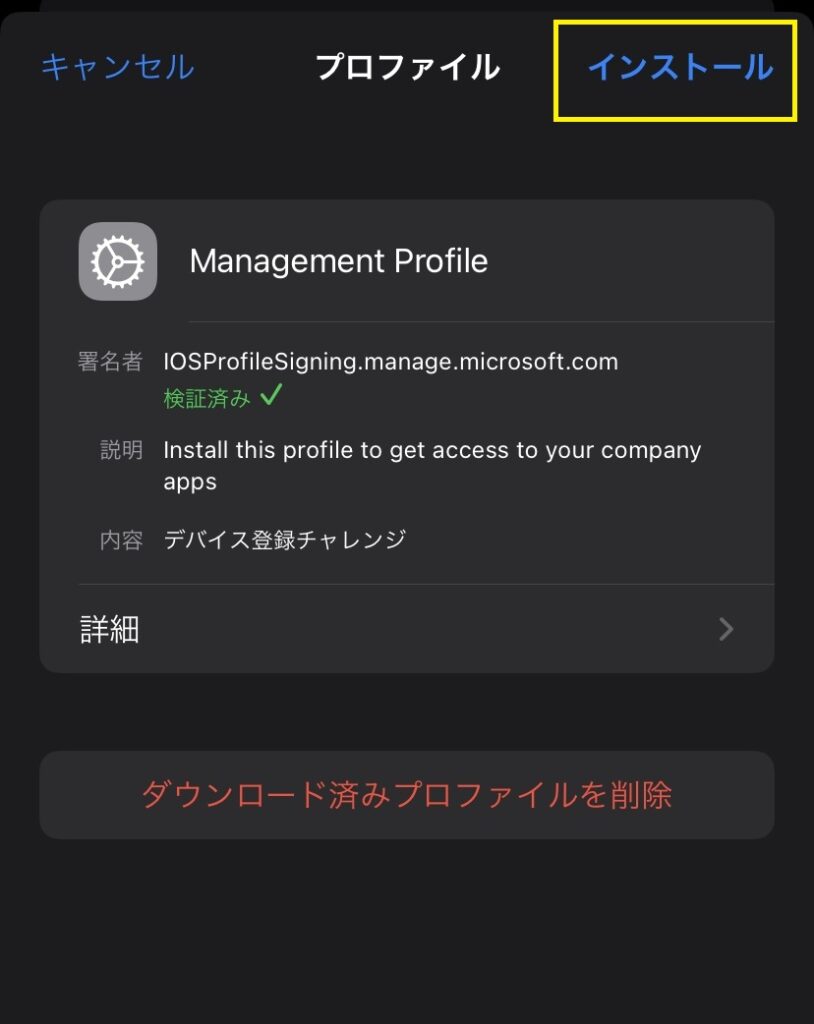
12. iPhone のパスコードを入力し、完了をタップします。
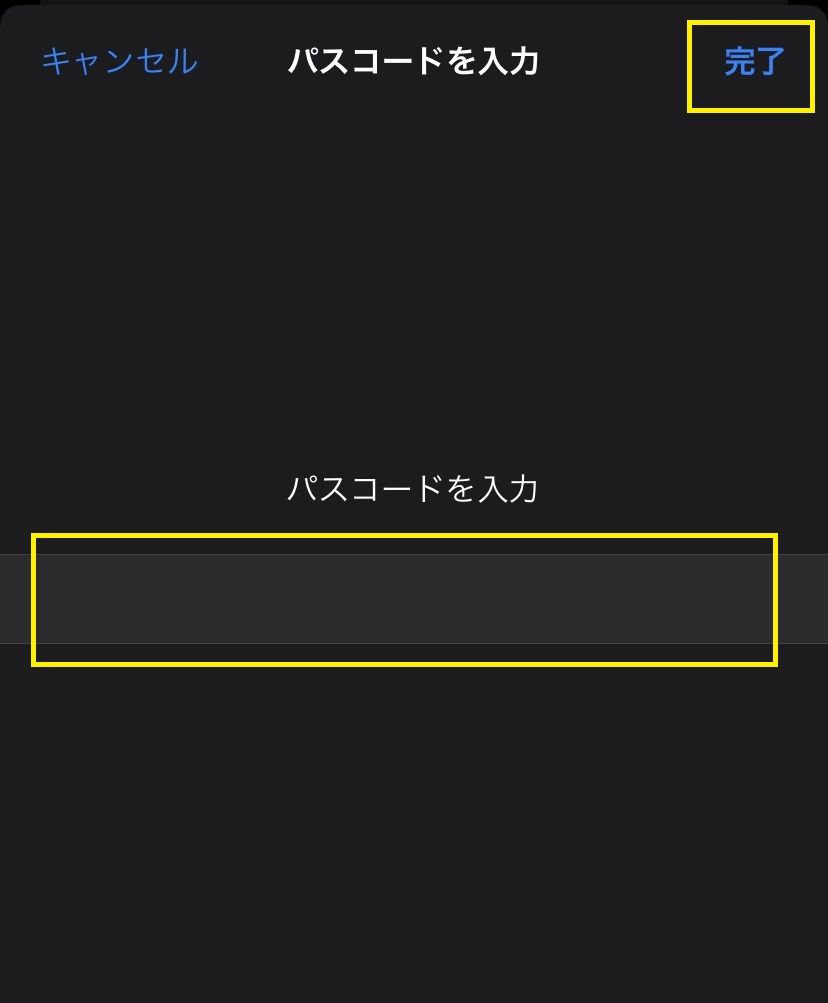
13. インストールをタップします。
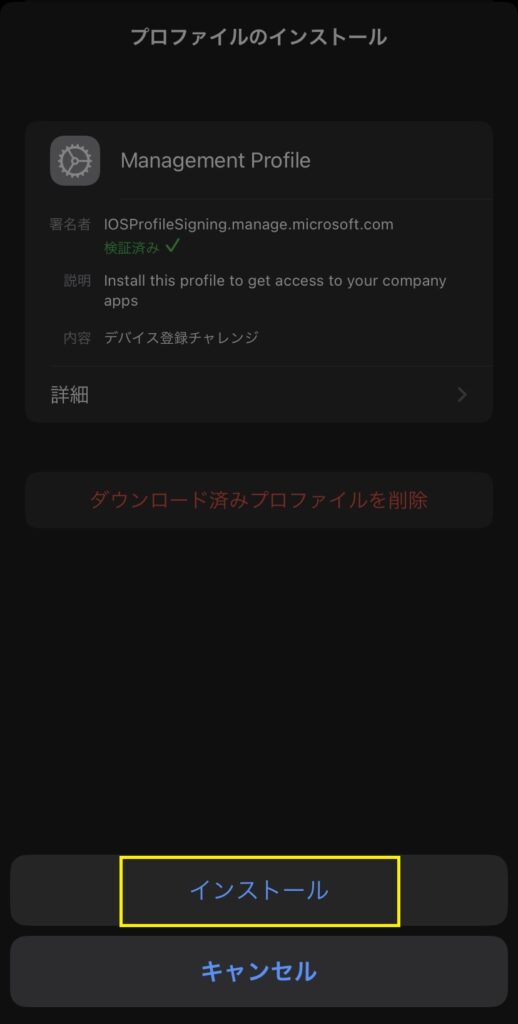
14. インストールをタップします。
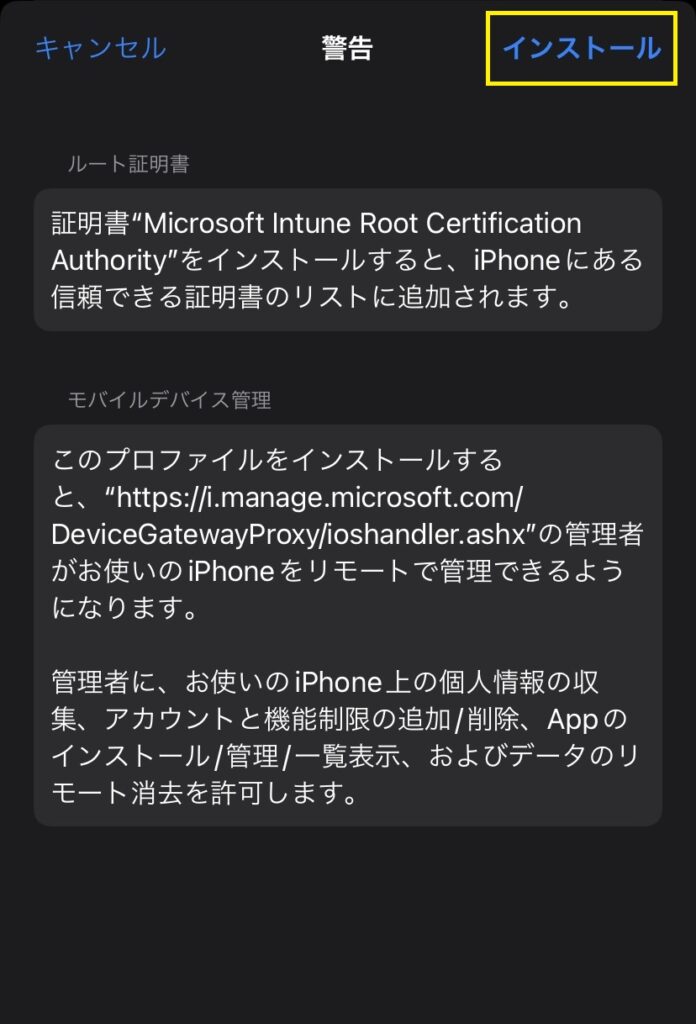
15. リモート管理のプロンプトが表示されるので信頼をタップします。
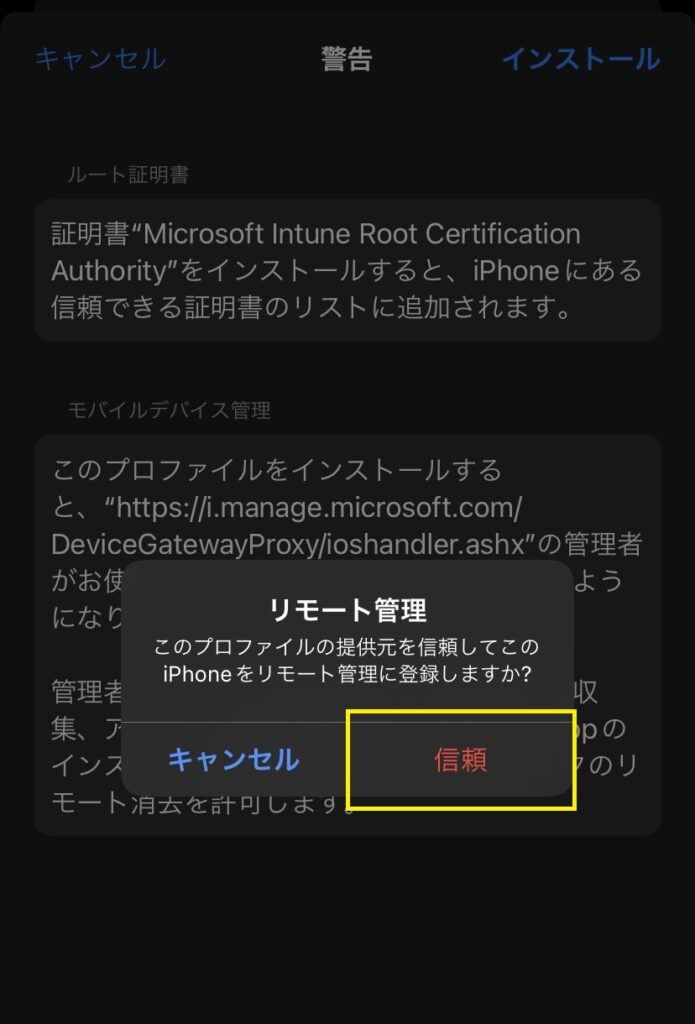
16. 完了をタップします。
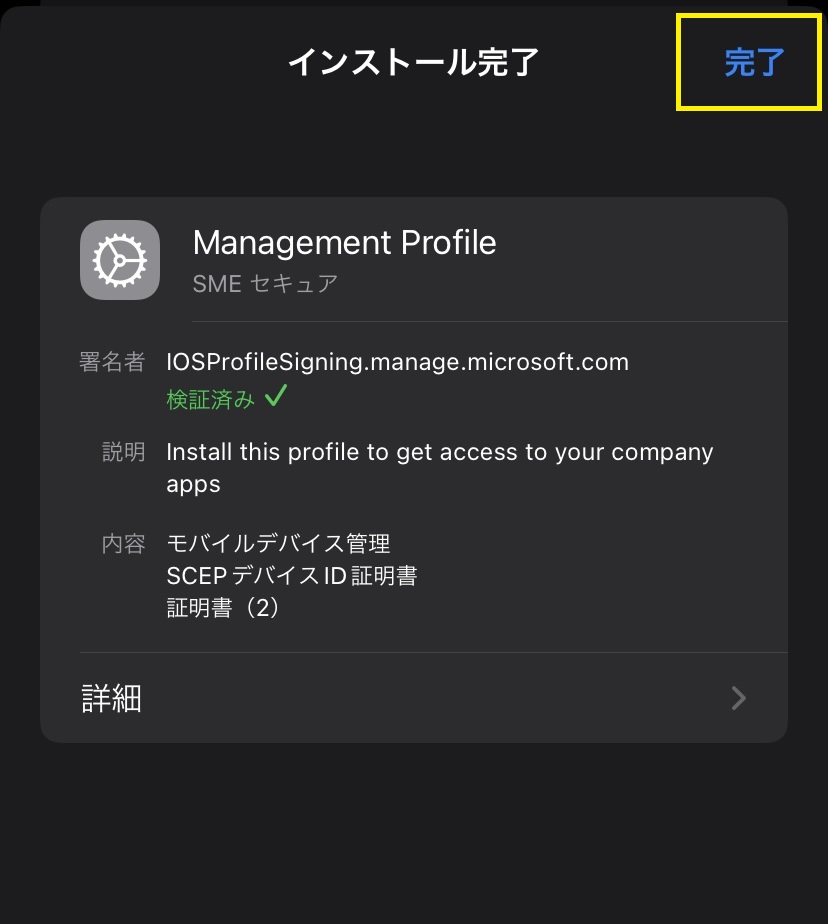
17. Intune ポータルサイトアプリに戻り、続行をタップします。
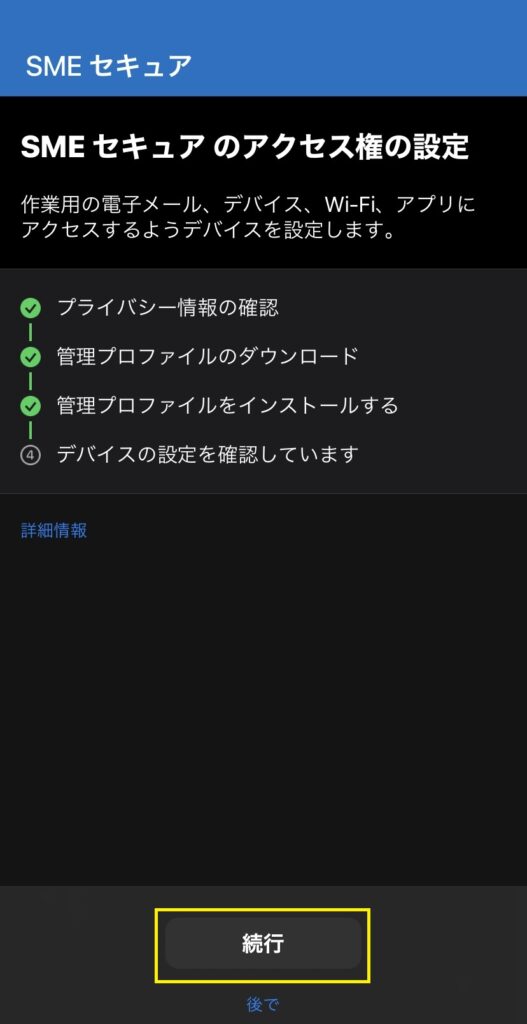
18. デバイスの設定を確認していますの画面が表示されるので数分程度待機します。
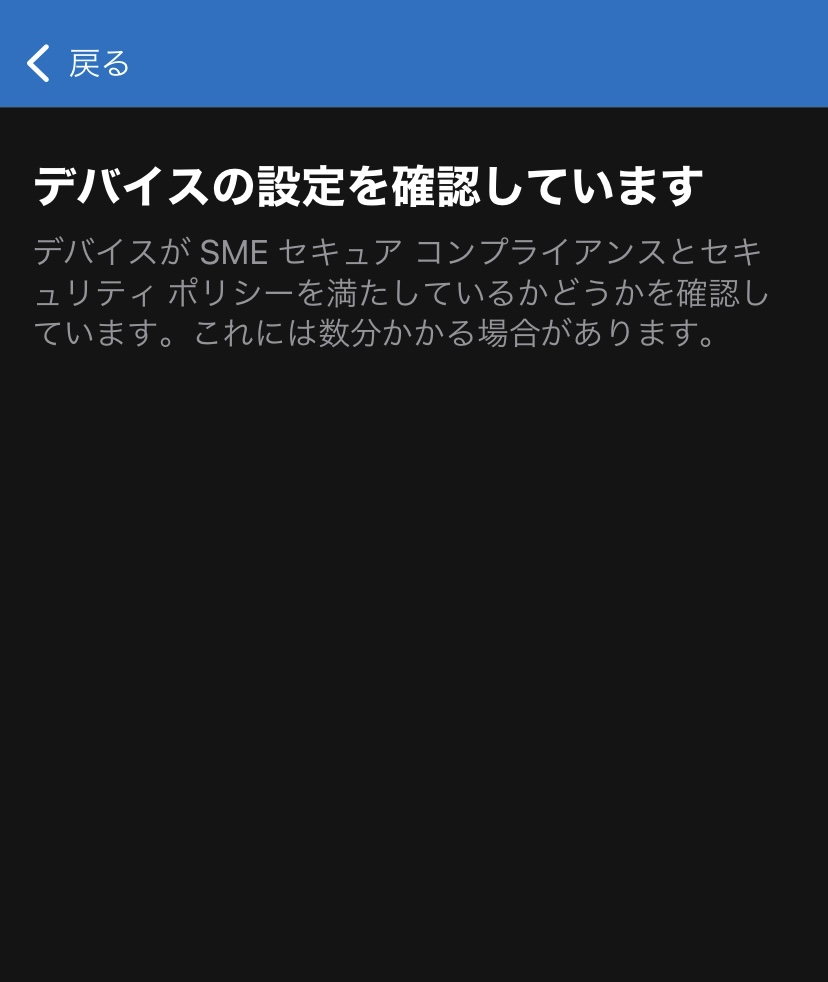
Microsoft Defender をインストールしよう
1. Intune ポータルサイトアプリですべての設定が完了したのち、Microsoft Defender のインストールプロンプトが表示されるのでインストールをタップします。
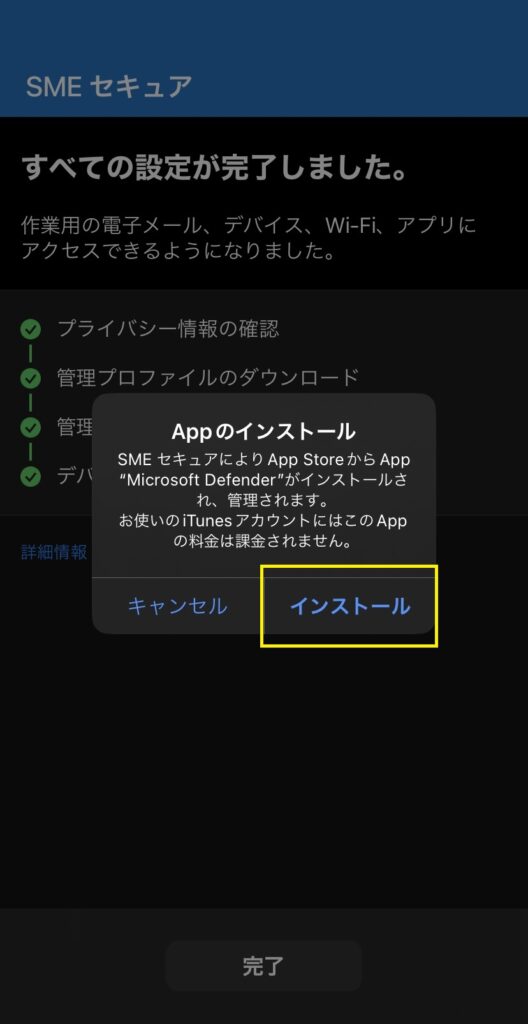
2. インストールされた Microsoft Defender アプリを起動し、組織アカウントでサインインします。
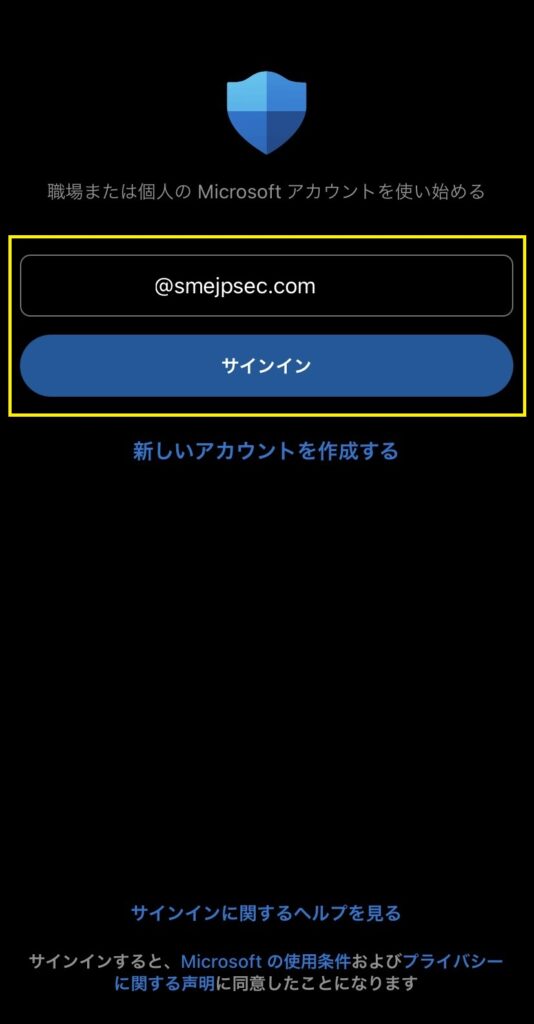
3. 使用条件の同意にチェックを入れ、承諾するをタップします。
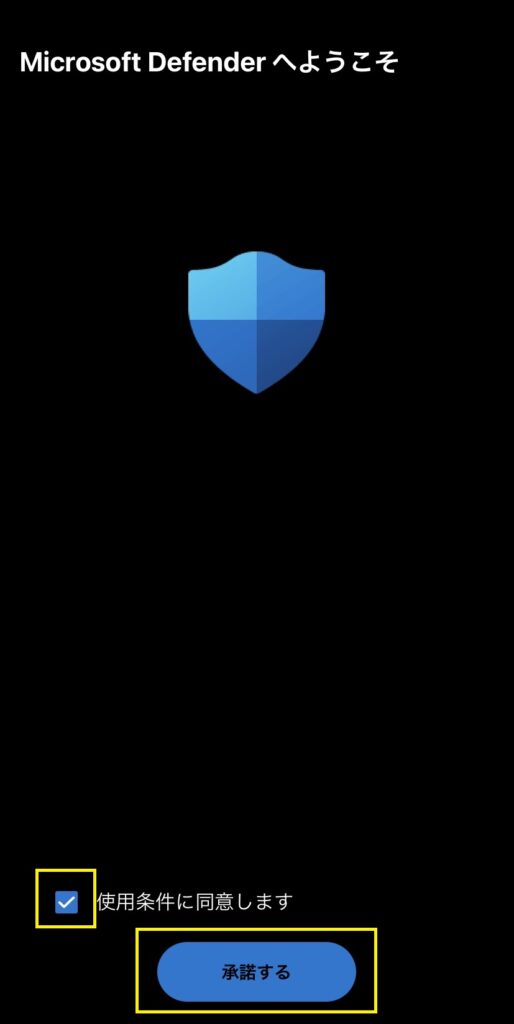
4. ローカル VPN の設定で許可をタップします。
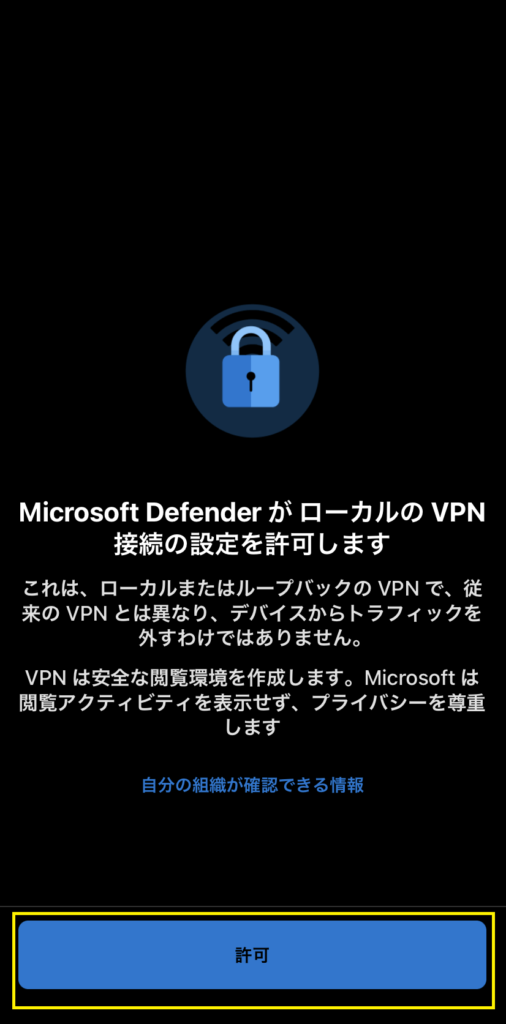
5. プロンプトが表示されるので許可をタップします。
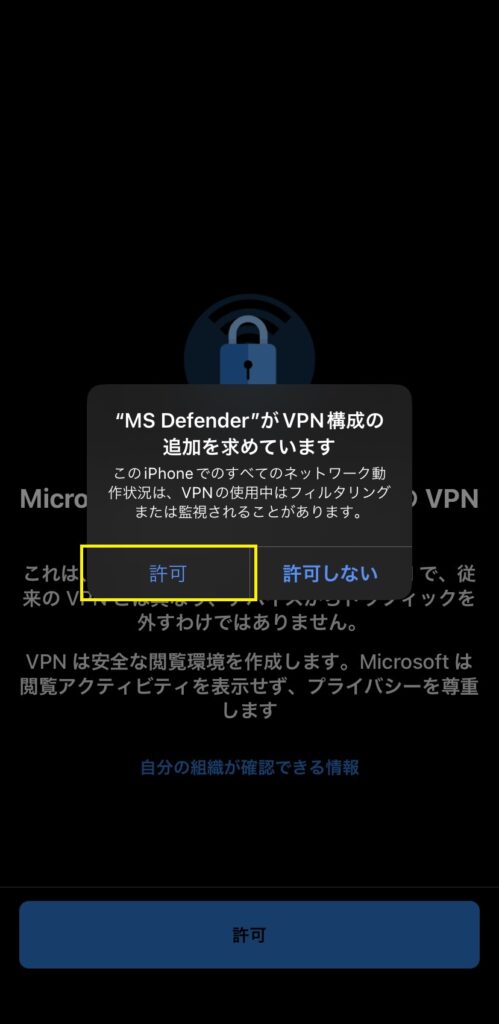
6. iPhone のパスコードを入力します。
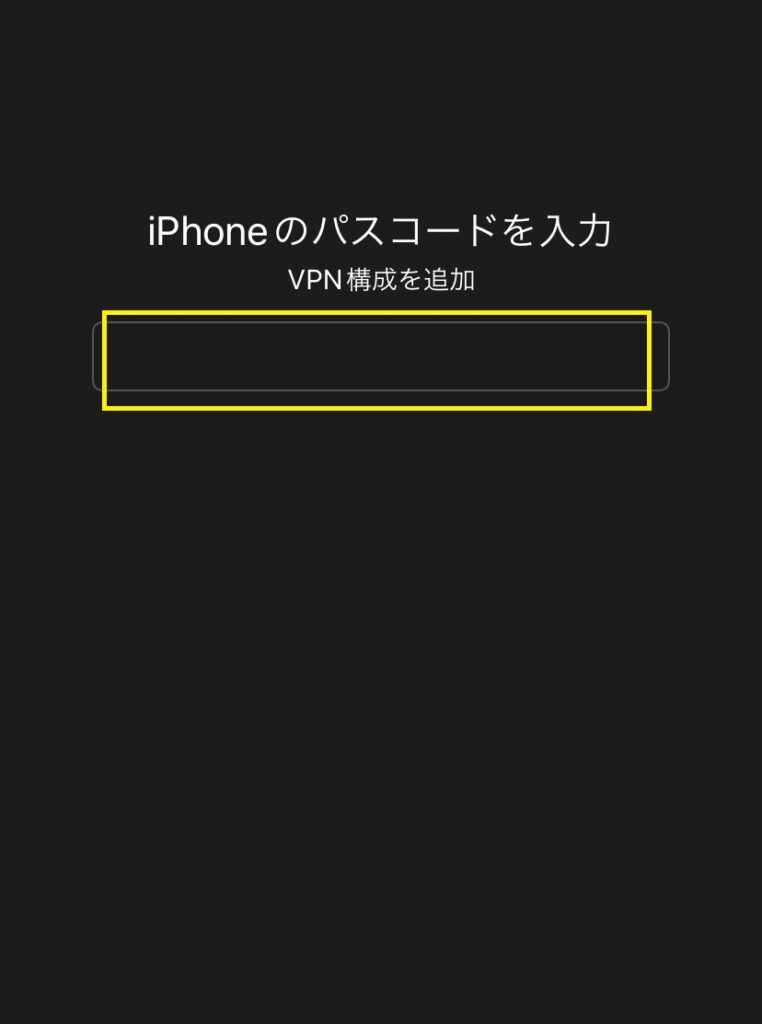
7. 設定が完了すると以下の画面になり、MDE のオンボードが完了となります。
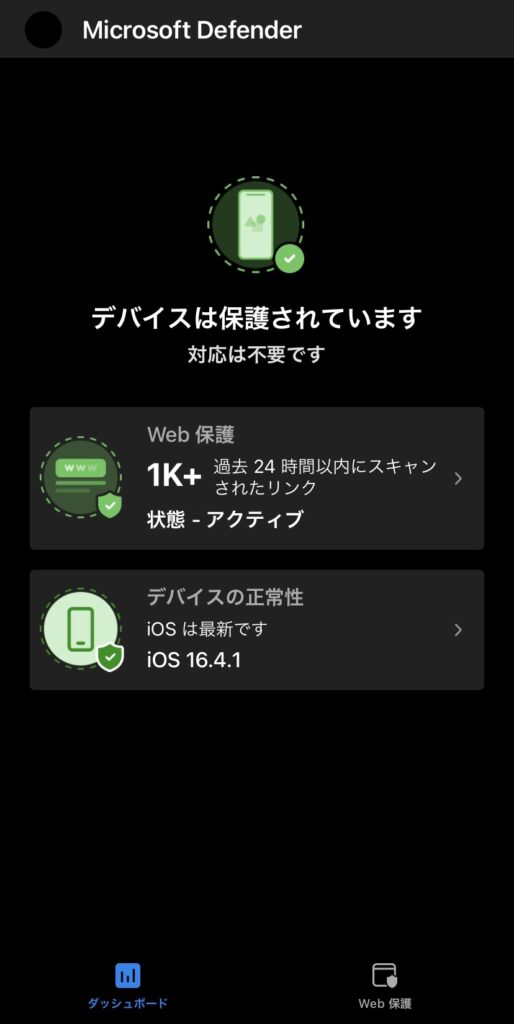
終わりに
今回は、iPhone の操作画面で Intune ポータルサイトのインストールから MDE のオンボード (Microsoft Defender インストール) までの手順を紹介してきました。
一旦端末のセキュリティ強化についてはここで区切りとさせてください。
新しい話題があれば、記事追加したいと思います。





コメント