はじめに
前回は、端末のセキュリティを強化したいと題して、Windows 端末に Microsoft Defender for Endpoint (以下、MDE) をオンボードしました。さらに、Intune と MDE の連携についても確認いたしました。
今回は、Windows 端末から Azure AD に参加しようということで、Intune の事前設定から職場リソースに接続する一連の流れを紹介したいと思います。
コンプライアンスポリシーを設定しよう
1. Microsoft Intune 管理センター (https://endpoint.microsoft.com) にアクセスします。左ペインのデバイスを選択し、プラットフォーム別の Windows をクリックします。
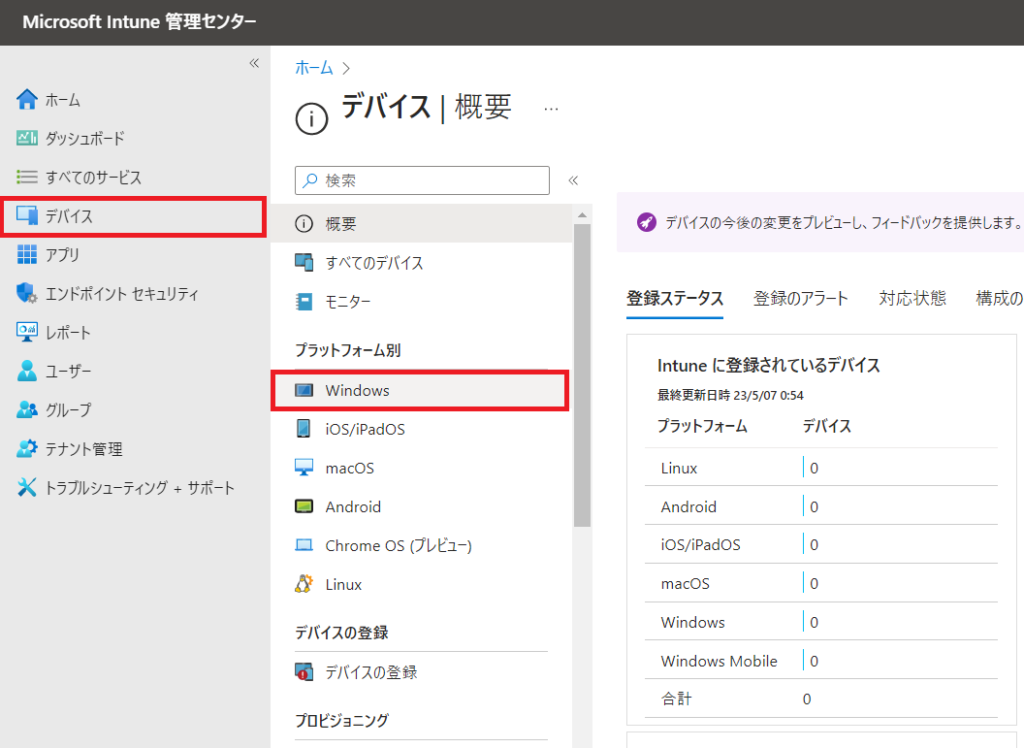
2. 左ペインの Windows のポリシー内のコンプライアンスポリシーを選択し、ポリシーの作成をクリックします。
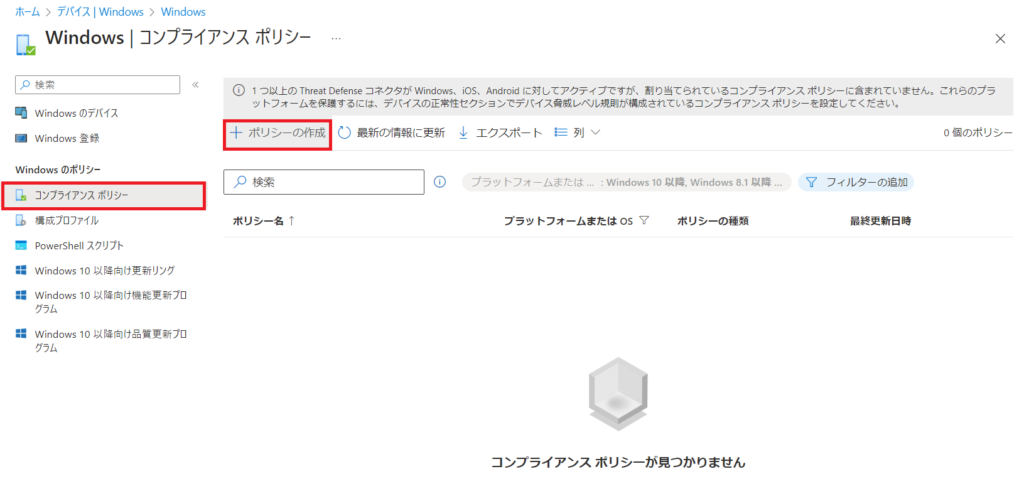
3. 画面右側にポリシー作成の画面が表示されるので、プラットフォームに Windows 10 以降を選択します。
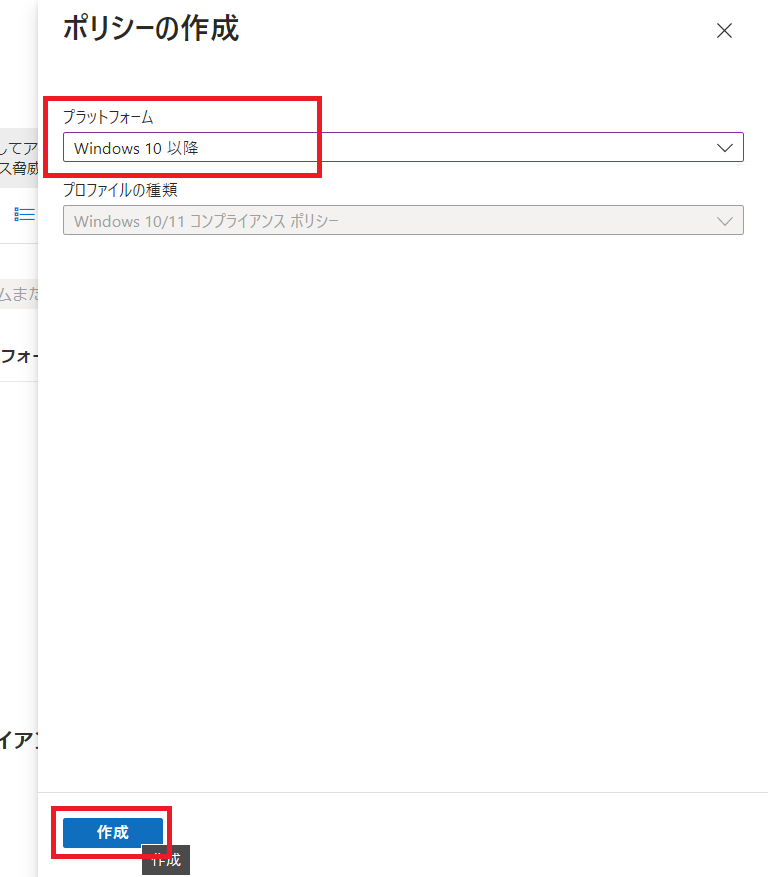
4. Windows 10/11 コンプライアンスポリシーの作成画面が表示されるので名前を入力し、次へのボタンをクリックします。
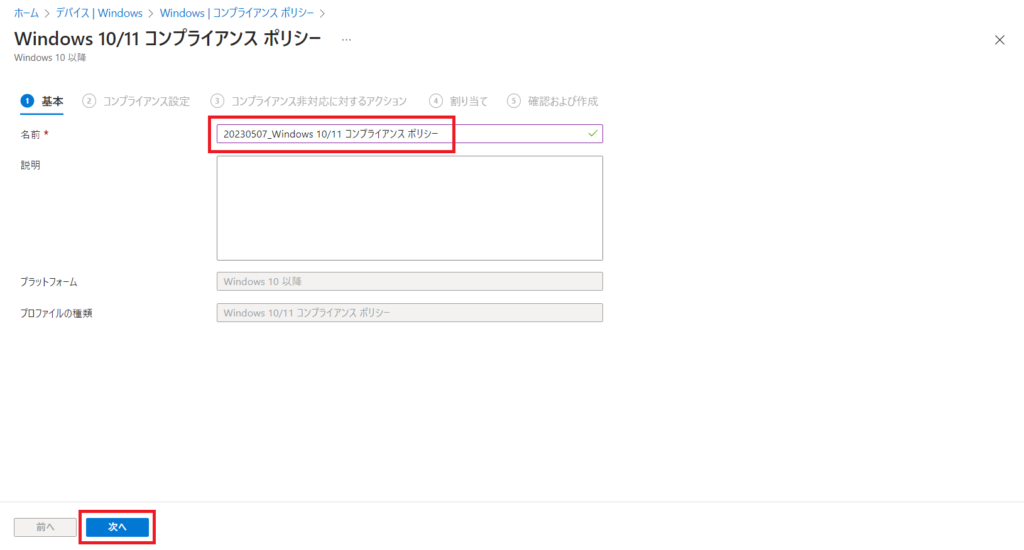
5. コンプライアンス設定タブでは、特に要件がなければデフォルトのまま次へをクリックします。
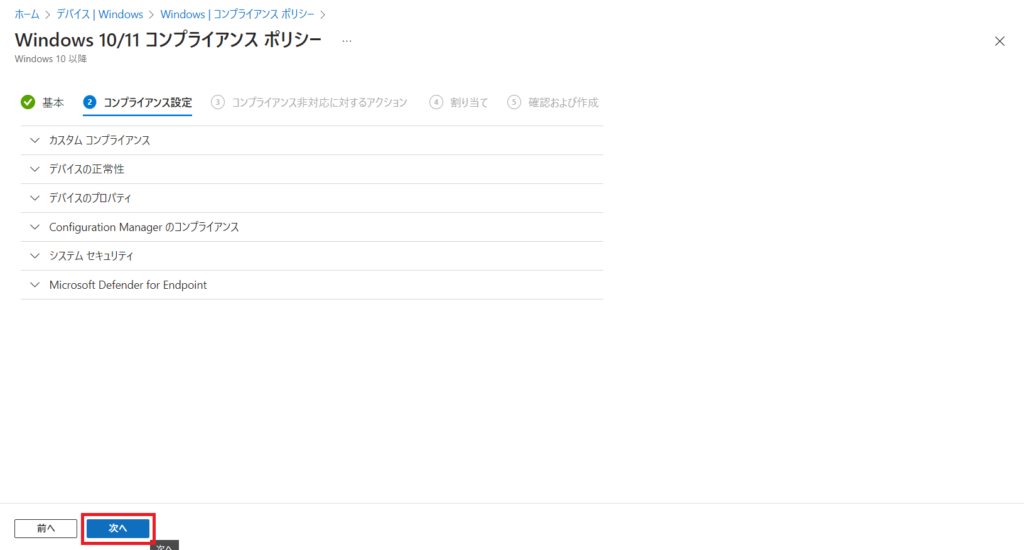
6. コンプライアンス非対応に対するアクションも、特に要件がなければデフォルトのまま次へをクリックします。
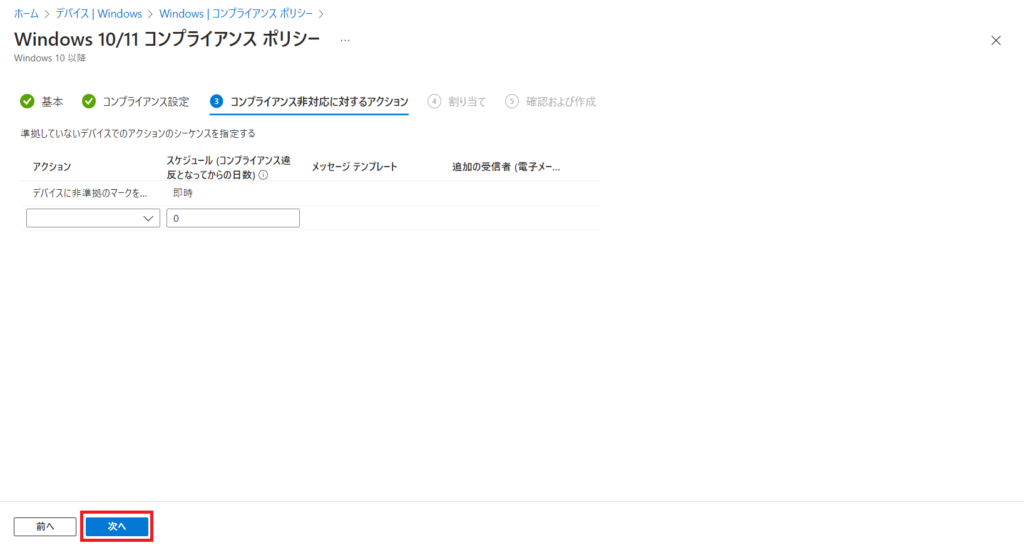
7. 割り当てについては、組み込まれたグループの下のすべてのデバイスを追加をクリックします。グループにすべてのデバイスが追加されたら次へをクリックします。
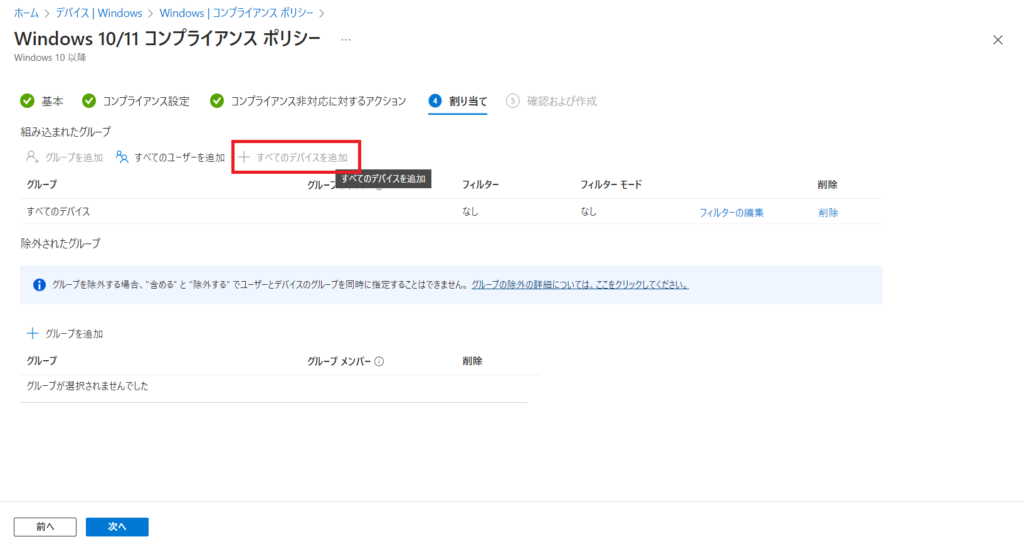
8. 確認および作成の画面が表示されるので、作成をクリックします。
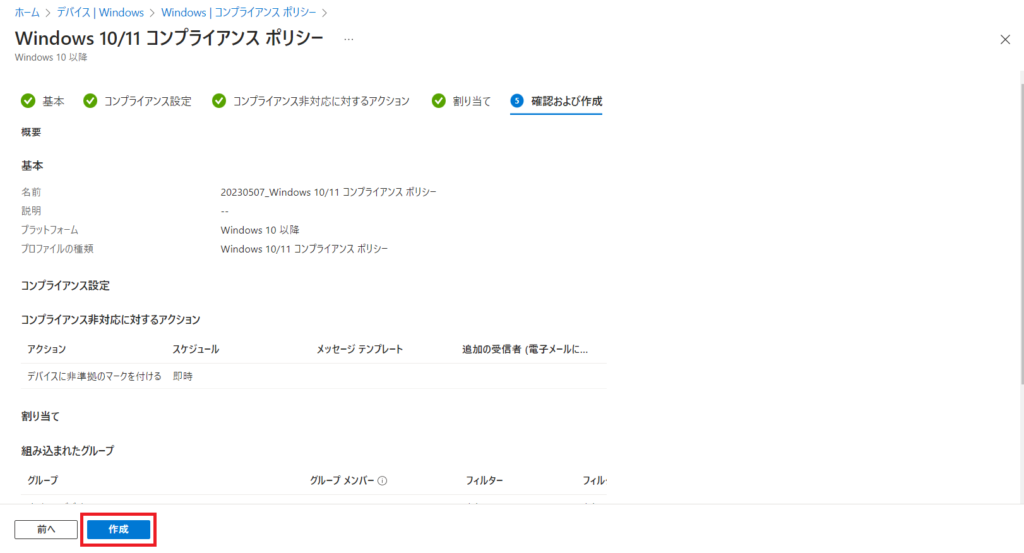
Intune 自動登録の設定をしよう
1. Microsoft Intune 管理センターのデバイスから、プラットフォーム別内の Windows をクリックします。
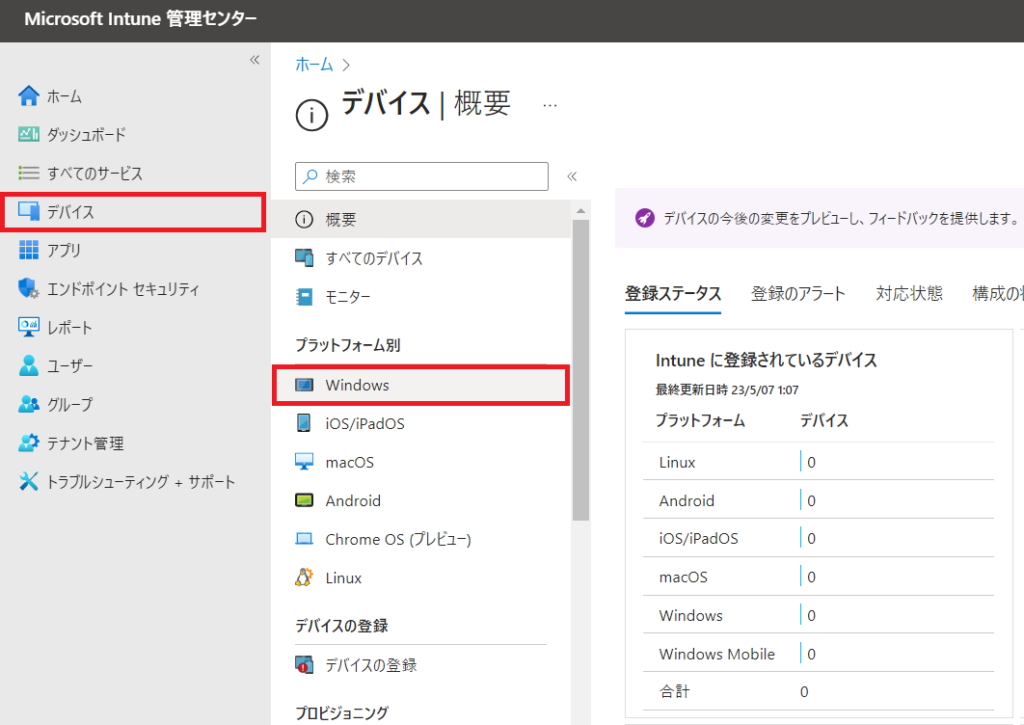
2. 左ペインの Windows 登録を選択し、自動登録をクリックします。

3. MDM ユーザースコープをすべてに設定し保存をクリックします。
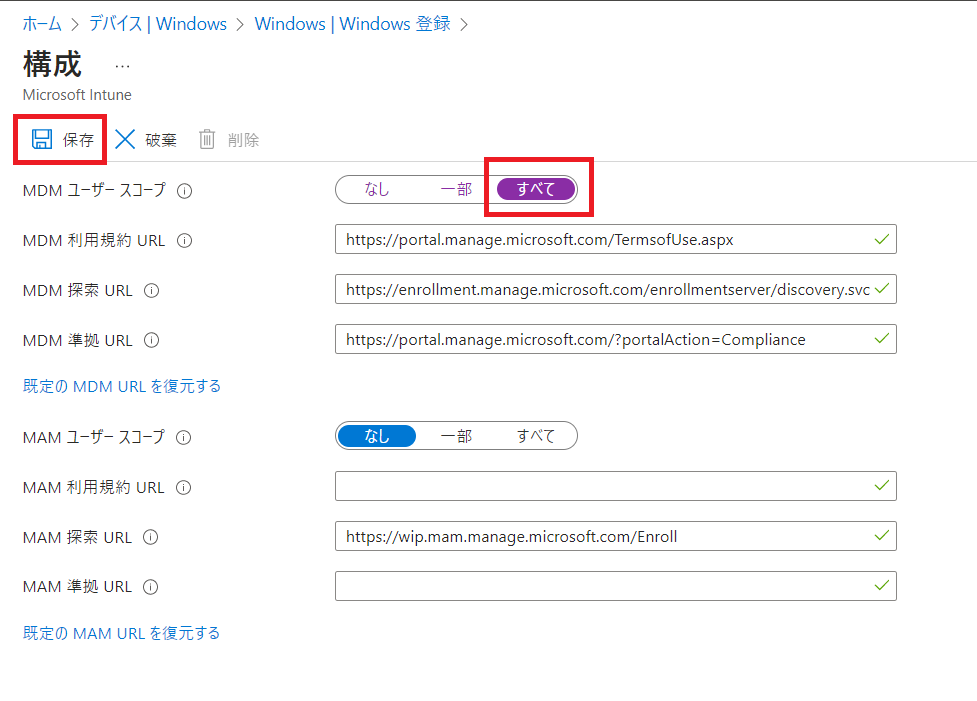
Windows 端末で Azure AD に参加しよう
1. MDE をオンボードした Windows 端末にて、Windows の設定からアカウントを選択し、職場または学校にアクセスするをクリックします。職場または学校にアクセスするの画面が表示されたら接続ボタンをクリックします。
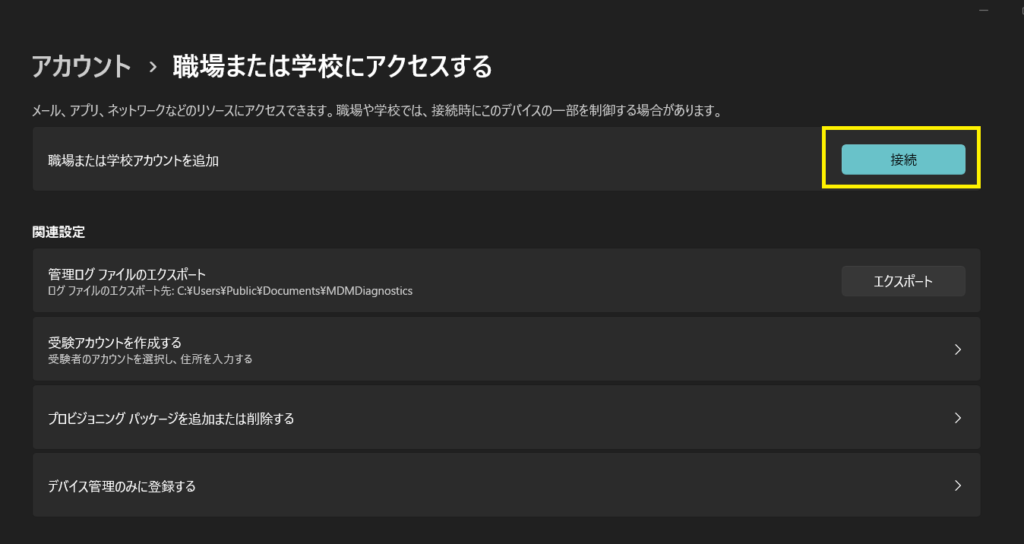
2. 職場または学校アカウントのセットアップダイアログが表示されるので、このデバイスを Azure Active Directory に参加させるをクリックします。
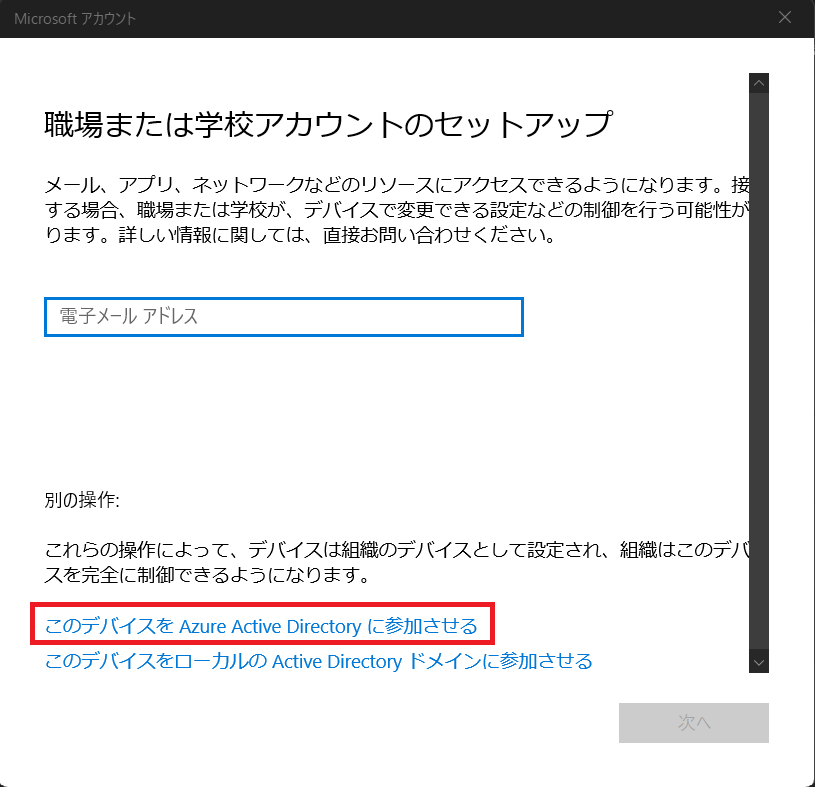
3. Azure AD アカウントでサインインします。
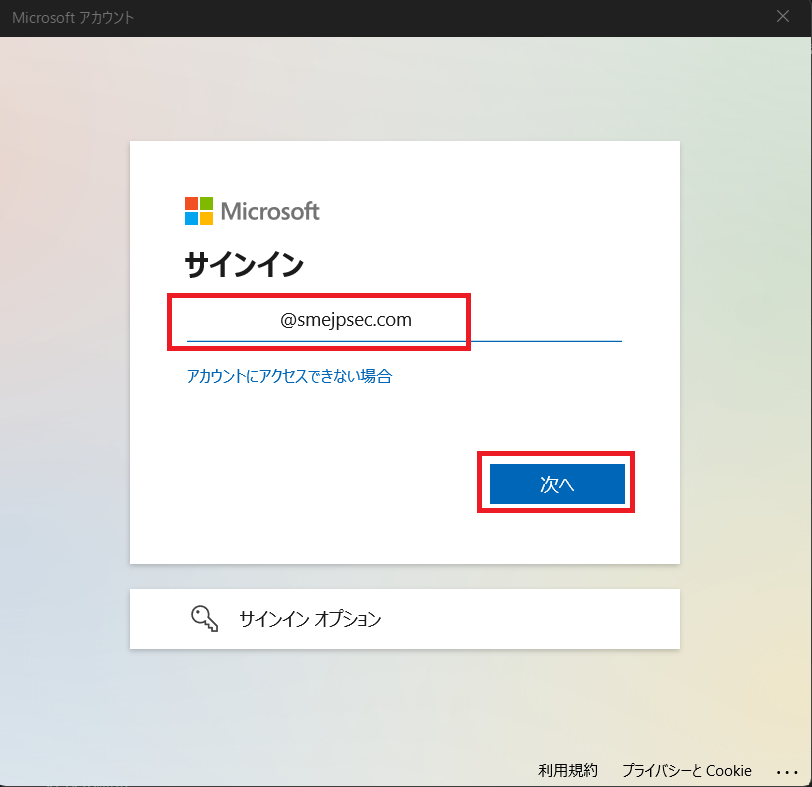
4. 以下のダイアログが表示されるので参加するをクリックします。これで、Azure AD への参加は完了です。
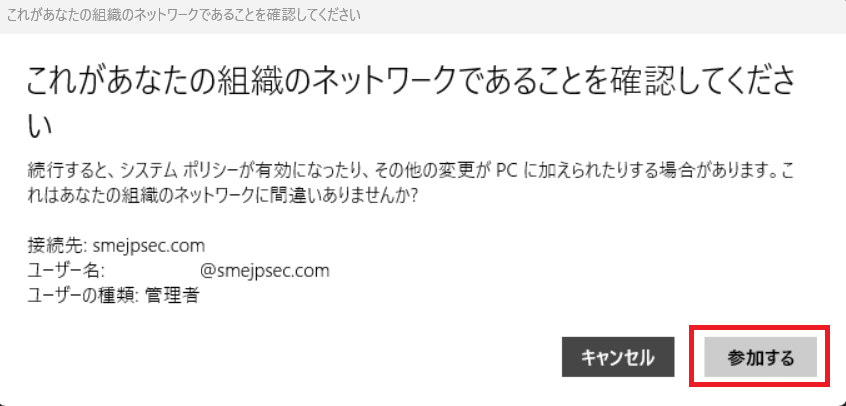
Intune への自動登録を確認しよう
Microsoft Intune 管理センターのデバイスから、プラットフォーム別内の Windows をクリックします。Azure AD 参加と同時に Intune にデバイスが登録されたことがわかります。詳細についてはすべてのデバイスをクリックして登録されたデバイスを確認できます。

終わりに
今回は、MDE をオンボードした Windows 端末を Azure AD に参加させて、Intune 管理デバイスとして登録する手順を紹介しました。次回は、Intune のポリシーを使って攻撃面の減少 (ASR) を設定し、MDE をオンボードした Windows 端末のセキュリティ強化を行っていきたいと思います。




コメント