はじめに
メールセキュリティを強化したいと題して、前回はMicrosoft 365 E5 で利用可能な安全な添付ファイルのポリシーを設定しました。
今回は、Microsoft 365 E5 で利用可能な安全なリンクのポリシーを設定していきたいと思います。設定例は、基本デフォルトの設定を採用していきたいと思います。動作確認については今回割愛とさせてください。
安全なリンクのポリシーを設定しよう
1. Microsoft 365 Defender (https://security.microsoft.com) にアクセスします。左ペインの [メールとコラボレーション]-[ポリシーとルール] をクリックします。
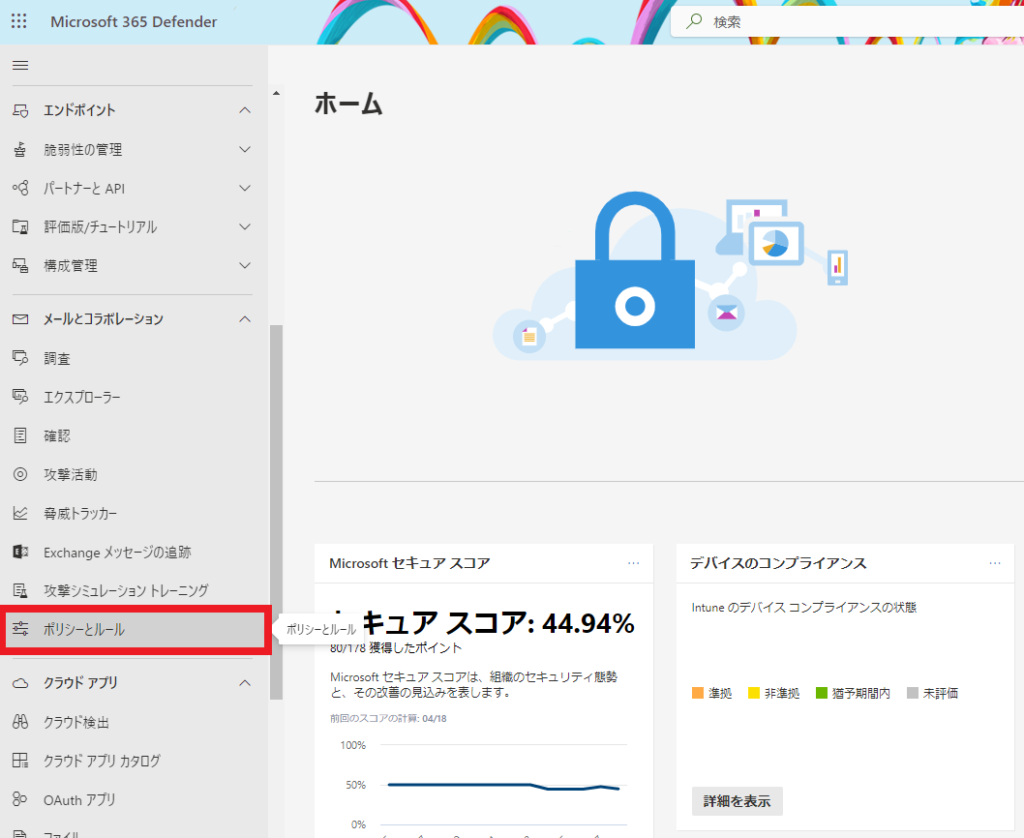
2. ポリシーとルールの画面が表示されるので、[脅威ポリシー] をクリックします。
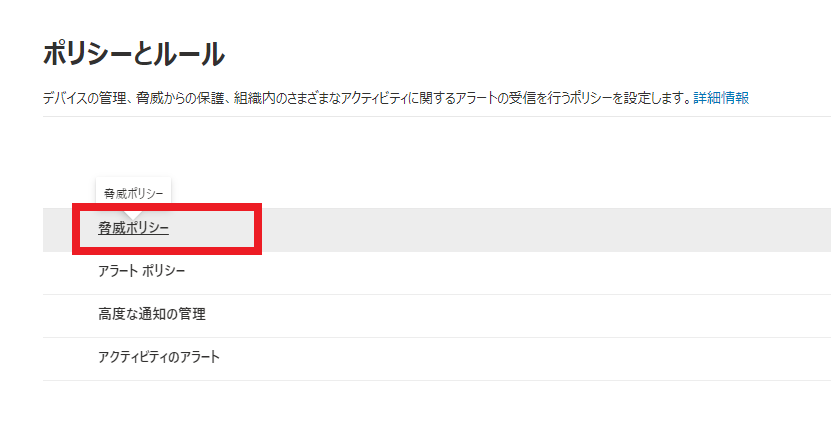
3. 脅威ポリシーの画面が表示されるので [ポリシー]-[安全なリンク] をクリックします。
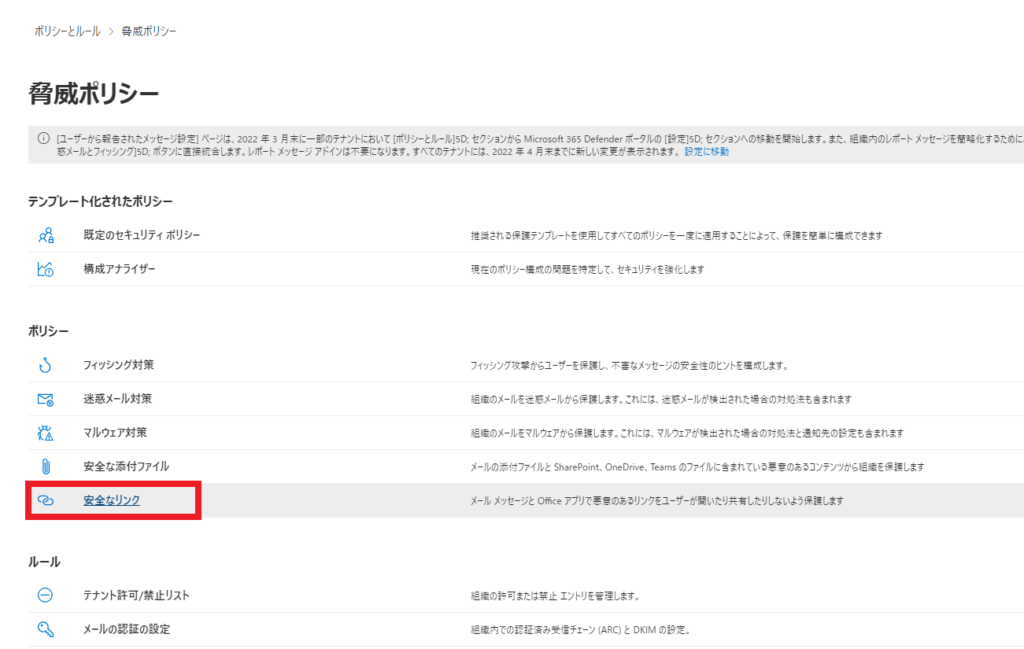
4. 安全なリンクの画面が開くので [作成] をクリックします。
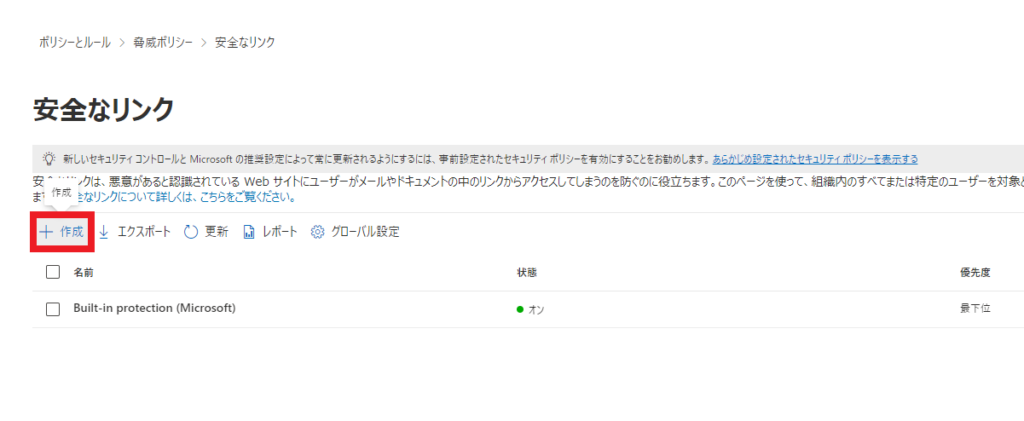
5. ポリシーの名前を入力し [次へ] をクリックします。
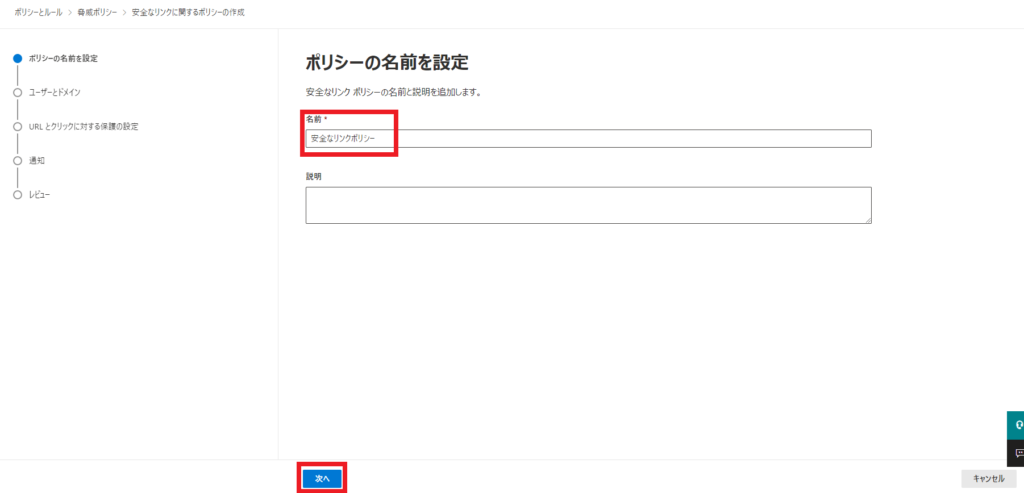
6. ユーザーとドメインの画面については、ドメイン全体にポリシーを適用したいので、ドメイン欄に入力し、出てきたドメイン候補を選択します。その後 [次へ] をクリックします。
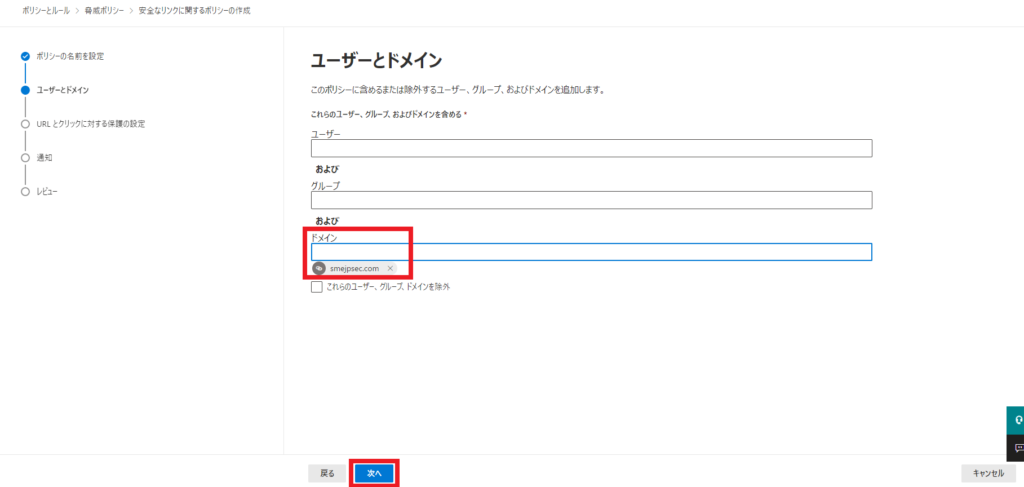
7. URL とクリックに対する保護の設定はデフォルトの設定で十分なため、そのまま [次へ] をクリックします。
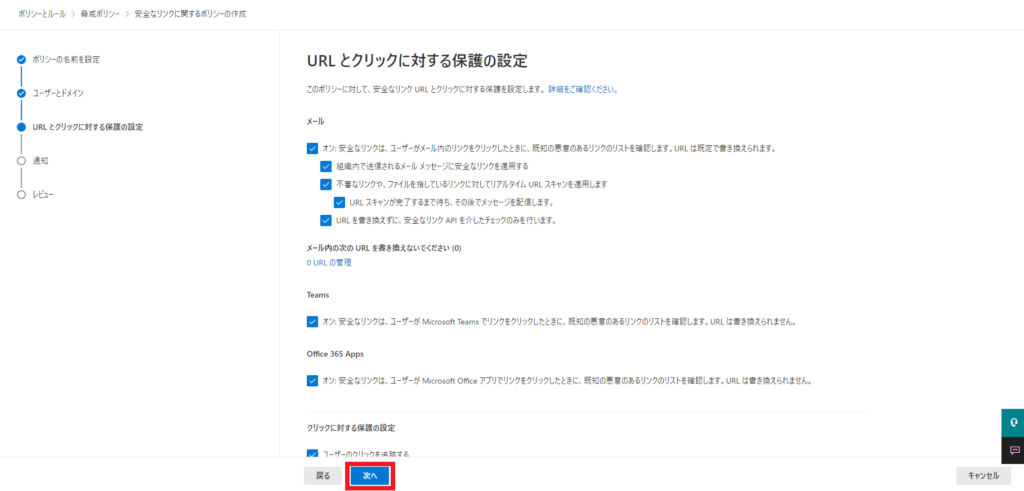
8. 通知の画面についても同様で、そのまま [次へ] をクリックします。
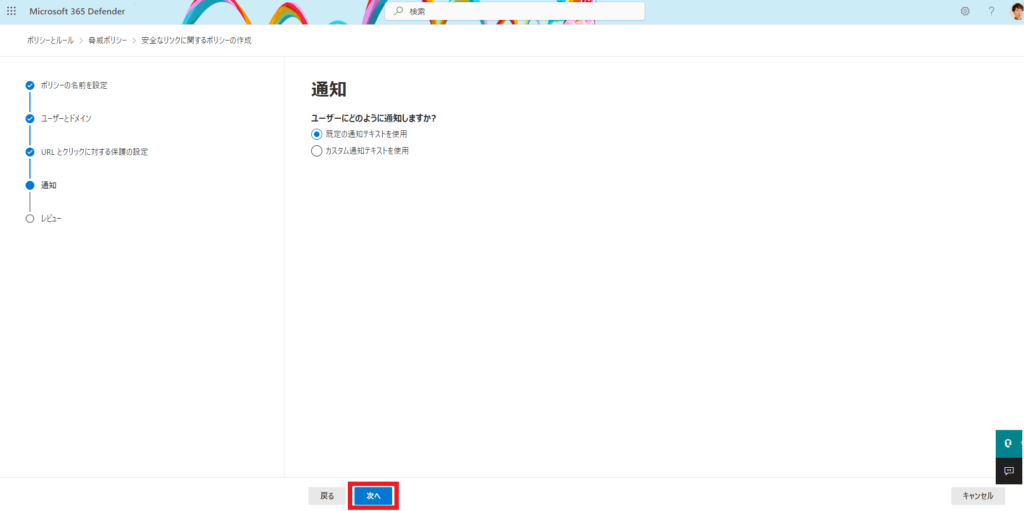
9. レビューの画面が表示されるので [送信] をクリックします。
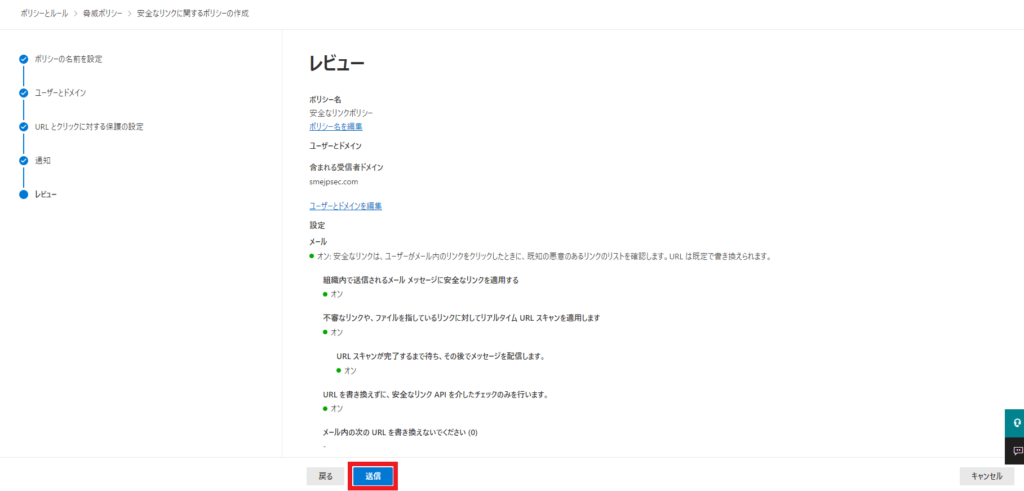
10. 安全なリンクのポリシーの作成が完了したので、[完了] をクリックします。
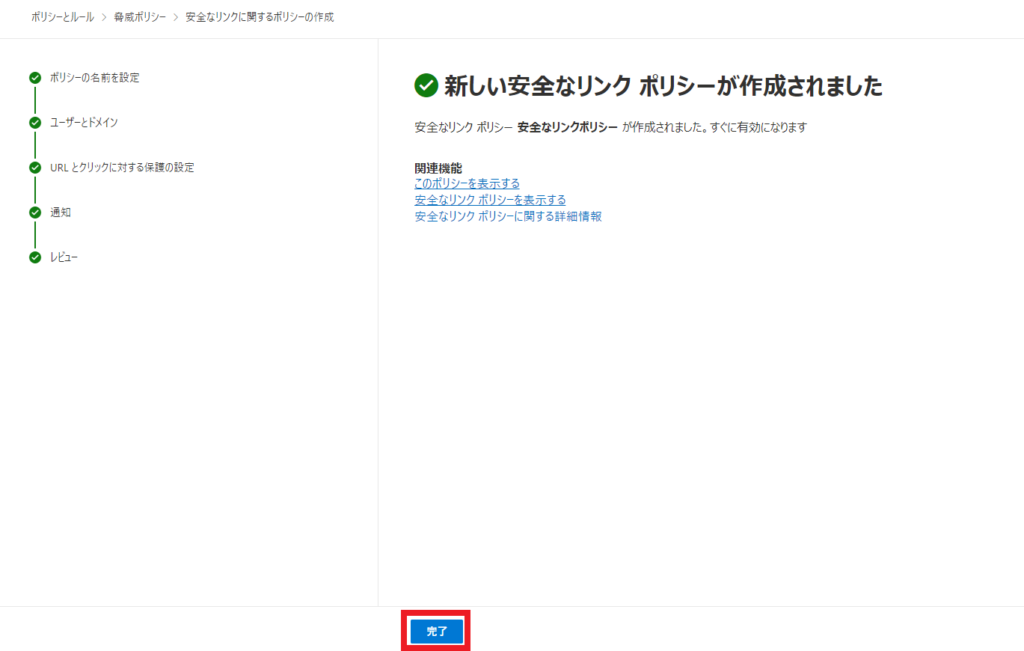
終わりに
今回は、安全なリンクの設定について主に見てきましたが、Teams や SharePoint などの Microsoft 365 製品で有効な設定になってくるので、テナント全体のセキュリティレベルを上げるうえでもぜひ設定してみてください。次回以降は機密情報の保護の観点で、Microsoft Purview Information Protection による機密情報の設定についてみていきたいと思います。メールセキュリティの強化にもつながるのでぜひお見逃しなく。




コメント