はじめに
メールセキュリティを強化したいと題して、前回は Enterprise Mobility + Security E5 (EMS E5) と Microsoft 365 Business Basic の組み合わせをグレードアップして、Microsoft 365 E5 に移行しました。
今回は、偽装ドメイン対策として有効なフィッシング対策ポリシーを設定していきたいと思います。自社ドメインに加え、今回は outlook.jp の偽装ドメイン対策を例に紹介していきます。
フィッシング対策ポリシーを設定しよう
1. Microsoft 365 Defender ポータル (https://security.microsoft.com) にアクセスします。左ペインの [メールとコラボレーション]-[ポリシーとルール] をクリックします。
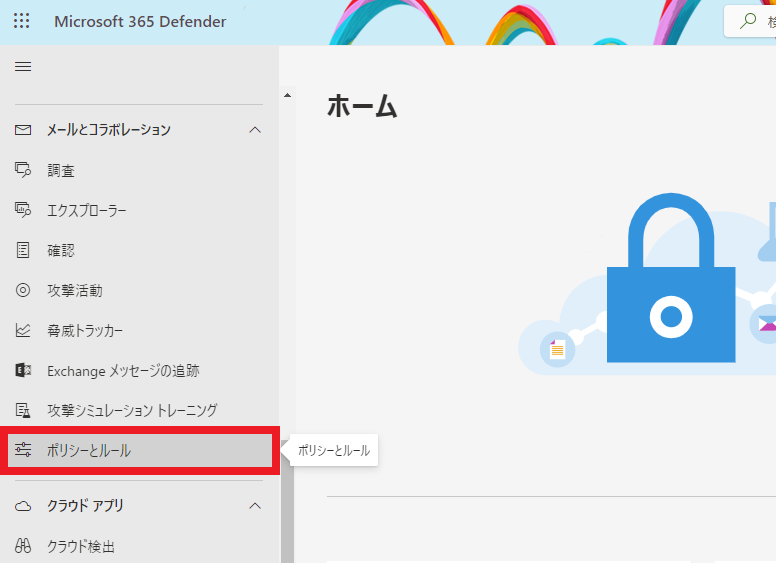
2. ポリシーとルールの画面が表示されるので [脅威ポリシー] をクリックします。
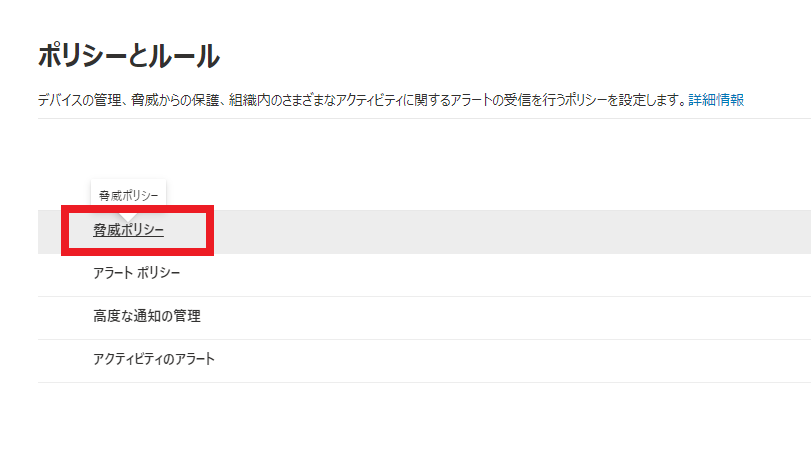
3. 脅威ポリシーの画面が表示されるので [フィッシング対策] をクリックします。
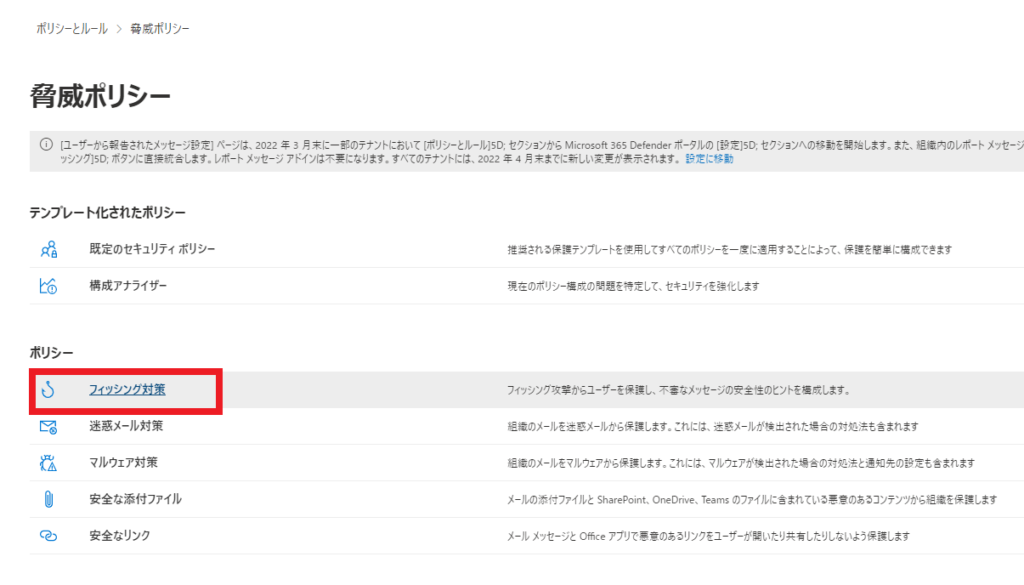
4. フィッシング対策の画面が表示されるので [作成] をクリックします。
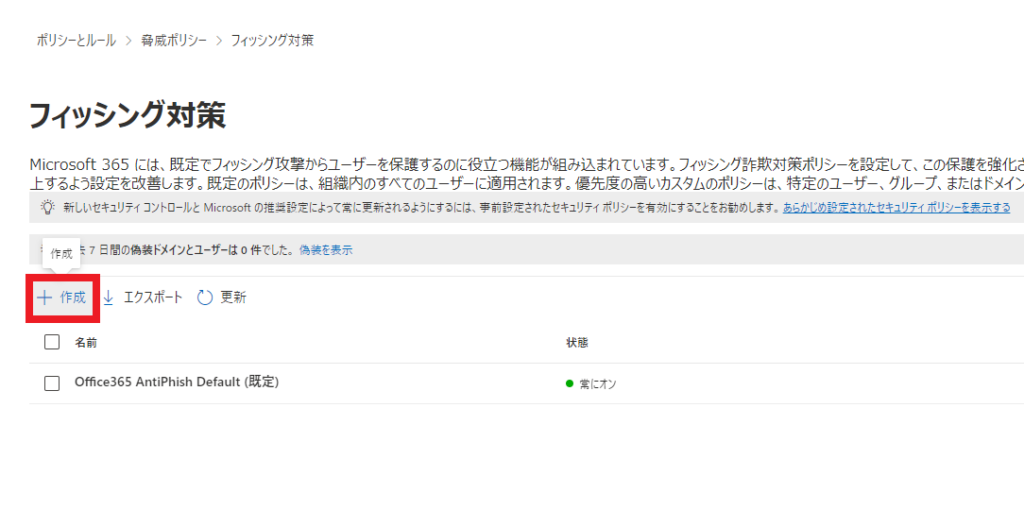
5. ポリシー名の名前を入力し [次へ] をクリックします。
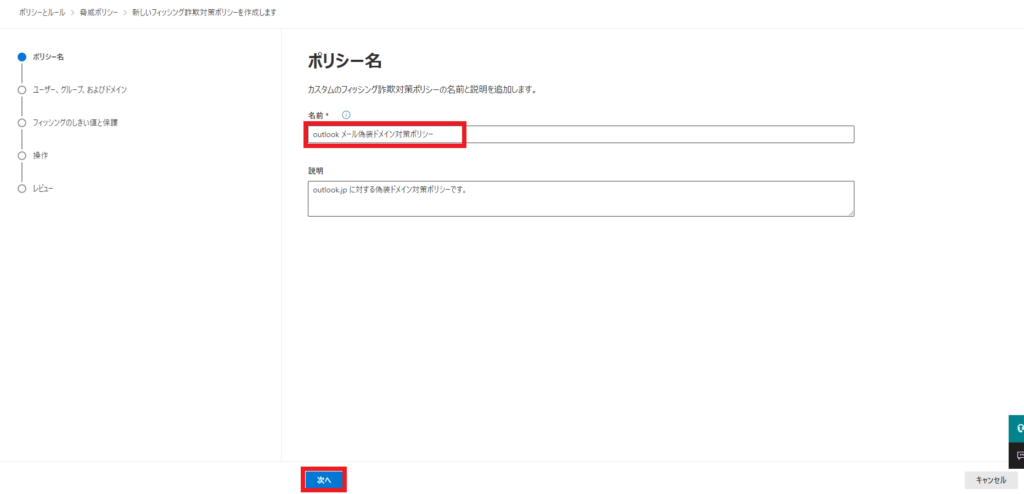
6. 今回はドメイン全体に対してポリシーを適用したいので、ドメイン欄に独自ドメインを入力し、表示された候補をクリックします。その後 [次へ] をクリックします。
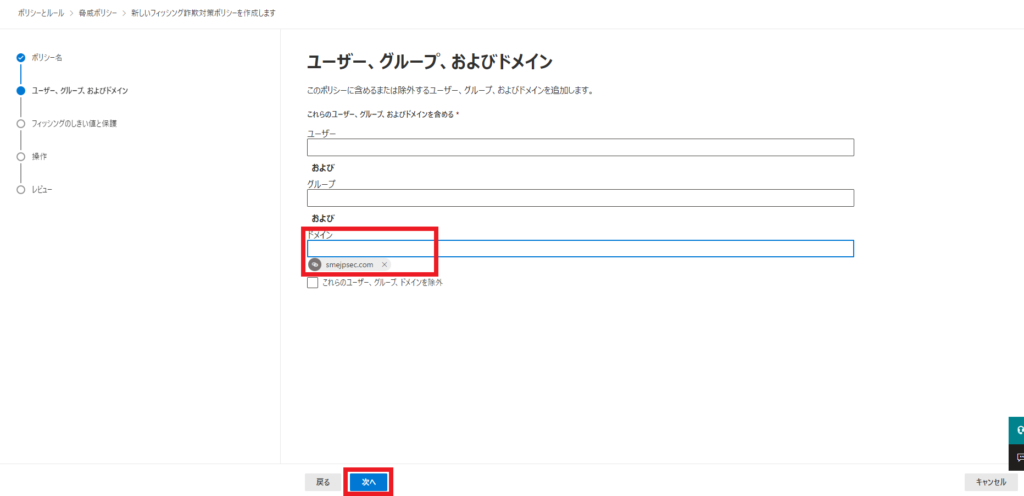
7. フィッシング詐欺メールの閾値を「3. より積極的」に設定します。本設定は Microsoft 社のサイトより、Standard の設定を採用しています。
EOP とDefender for Office 365セキュリティ設定に関する Microsoft の推奨事項 – Office 365 | Microsoft Learn
チェックボックスは「ドメインの保護を有効にする」をオンにし、続く「自分が所有するドメインを含める」と「カスタムドメインを含める」をオンにします。また、推奨事項の「偽装保護のためのインテリジェンスを有効にする」もオンにしておきます。続いて、「0 個のカスタムドメインを管理」をクリックします。
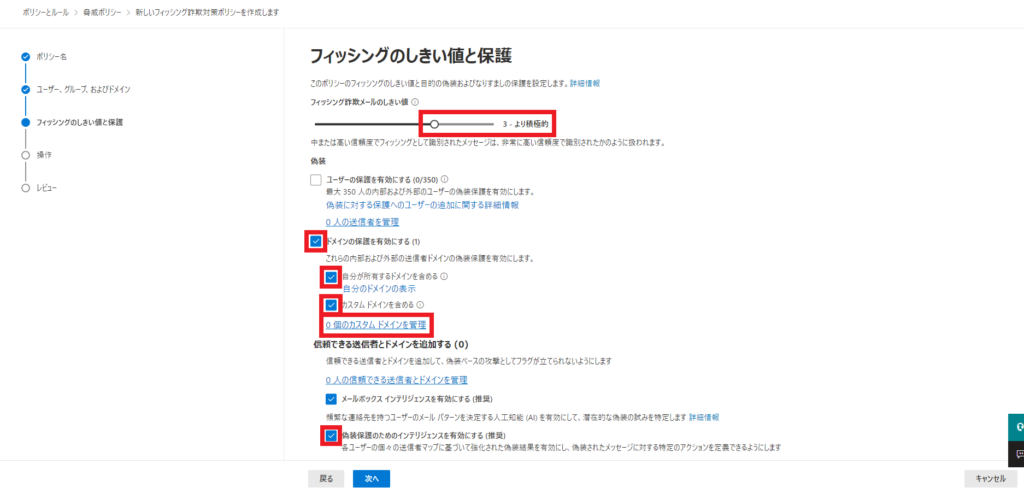
8. 画面右側に偽装保護のためにカスタムドメインを管理の画面が表示されるので [ドメインを追加] をクリックします。
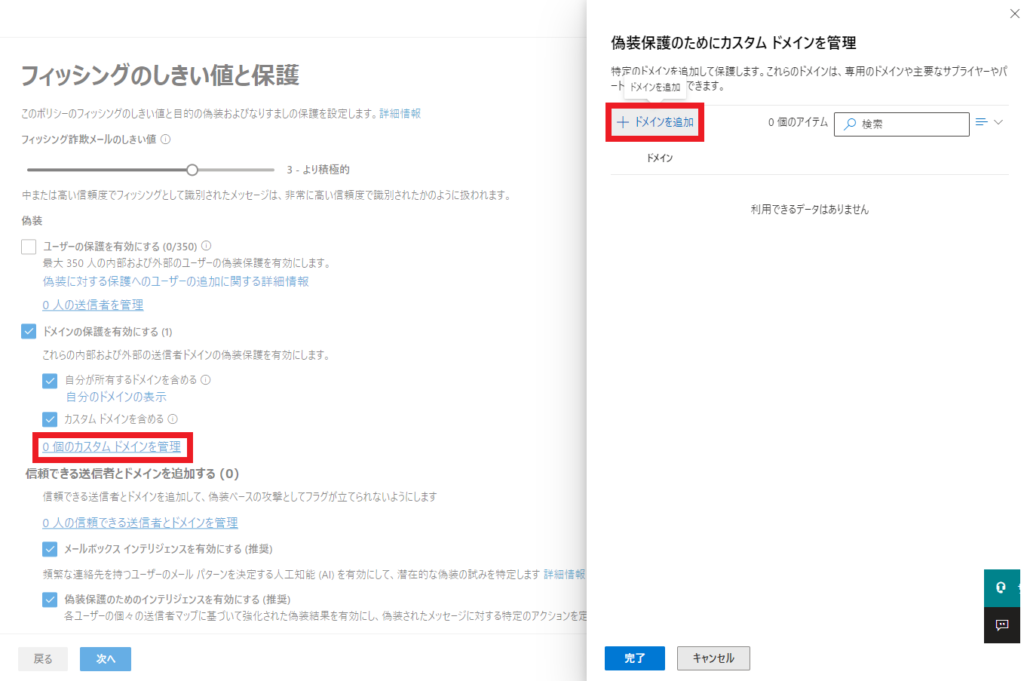
9. ドメイン欄に、本来は outlook.jp (l が小文字の L) を入力したいところなのですが、動作確認のため outIook (l が大文字の I) を入力しておきます。続いて [ドメインの追加] のボタンをクリックします。
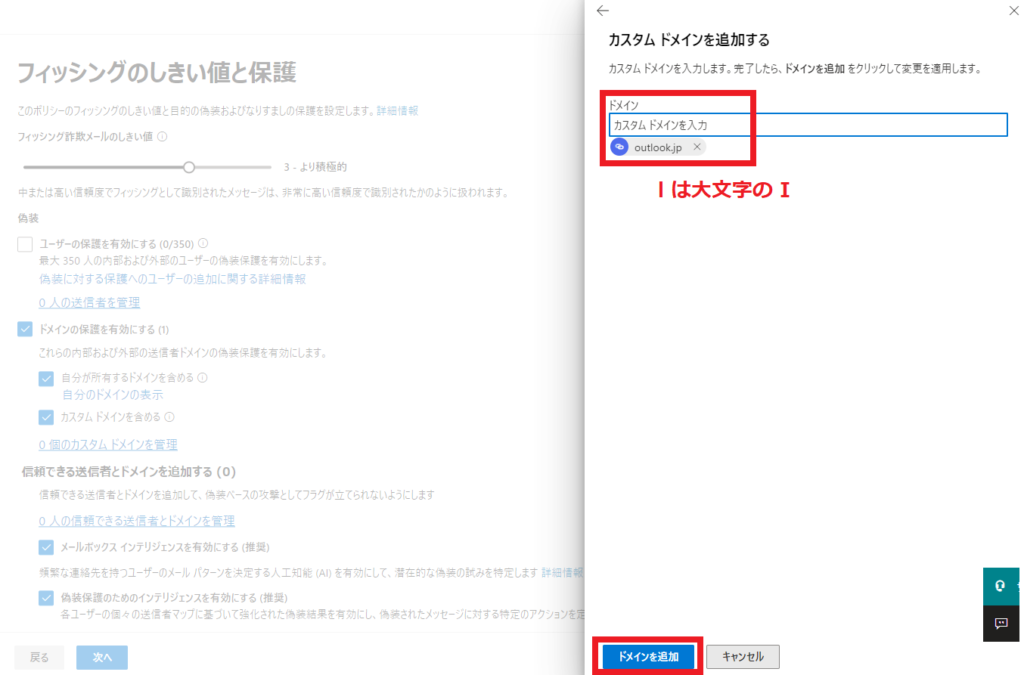
10. 偽造保護のためにカスタムドメインを管理の画面に戻るので [完了] をクリックします。
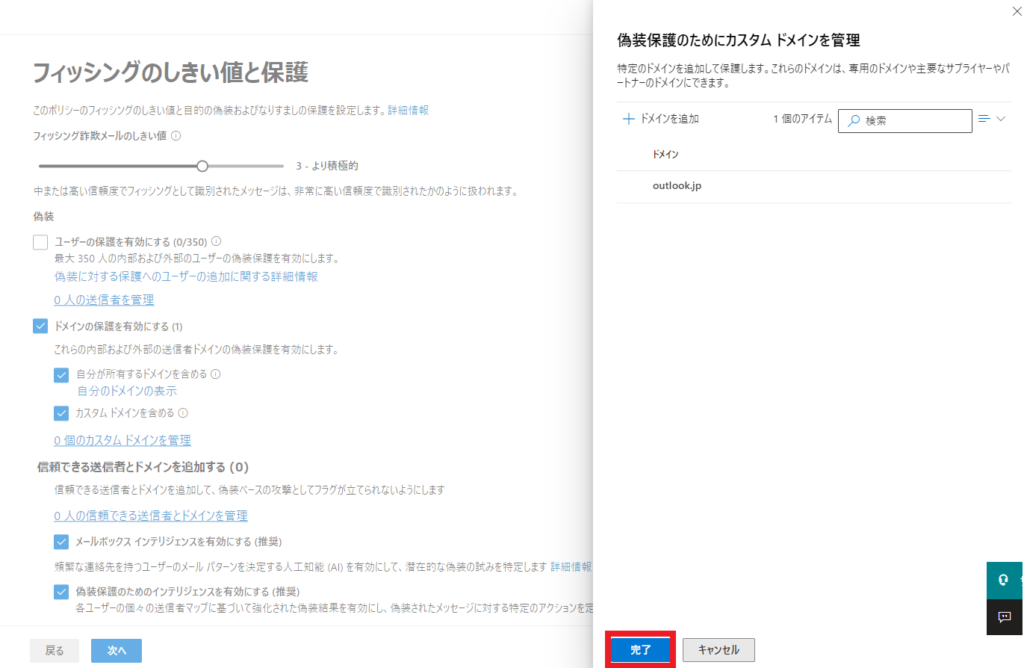
11. フィッシングと閾値の保護の画面に戻るので [次へ] をクリックします。
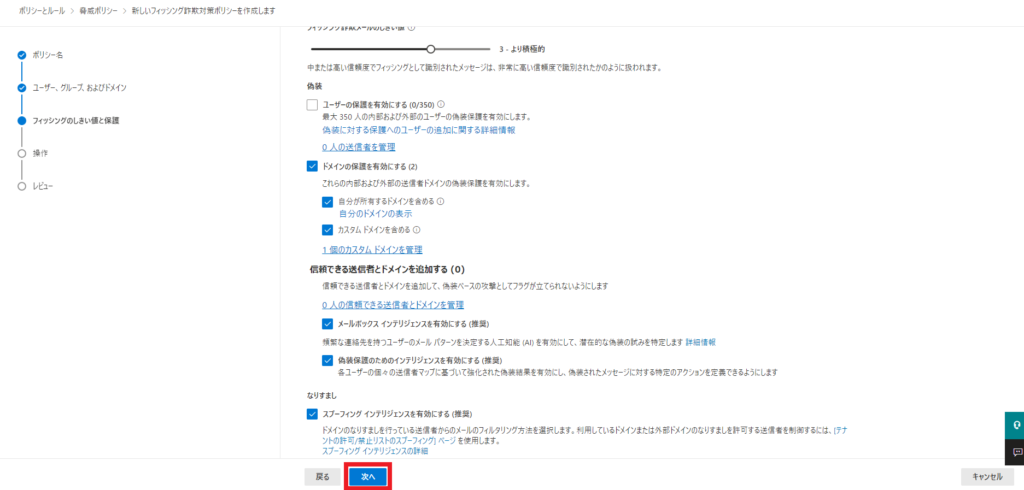
12. 操作の画面が表示されるので、メッセージが偽装ドメインとして検知された場合のプルダウンを、今回は「メッセージを受信者の迷惑メールフォルダーに移動します」を選択します。また、安全のヒントのチェックボックスについて、「最初の連絡先に関する安全性のヒントを表示する」と「ドメインの偽装に対する安全性のヒントを表示する」をオンにします。その後 [次へ] をクリックします。
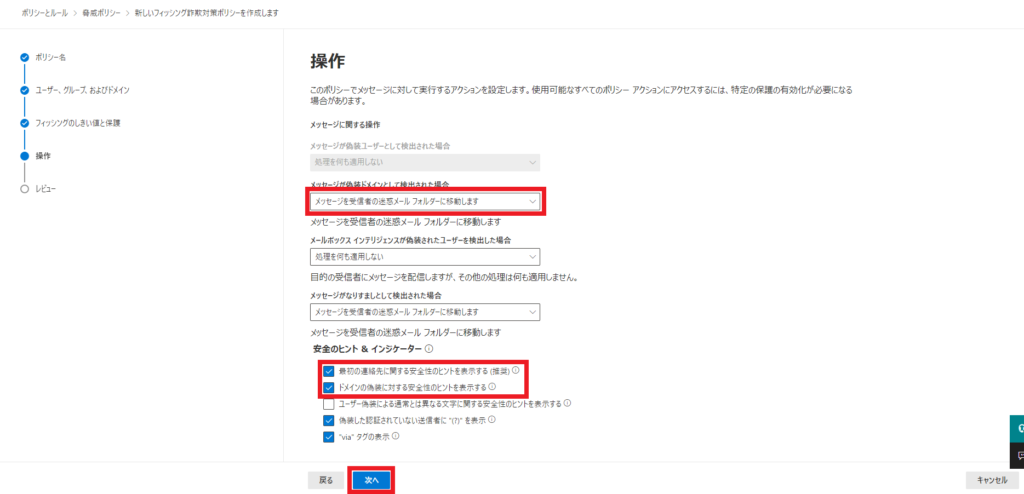
13. レビューの画面が表示されるので [送信] をクリックします。
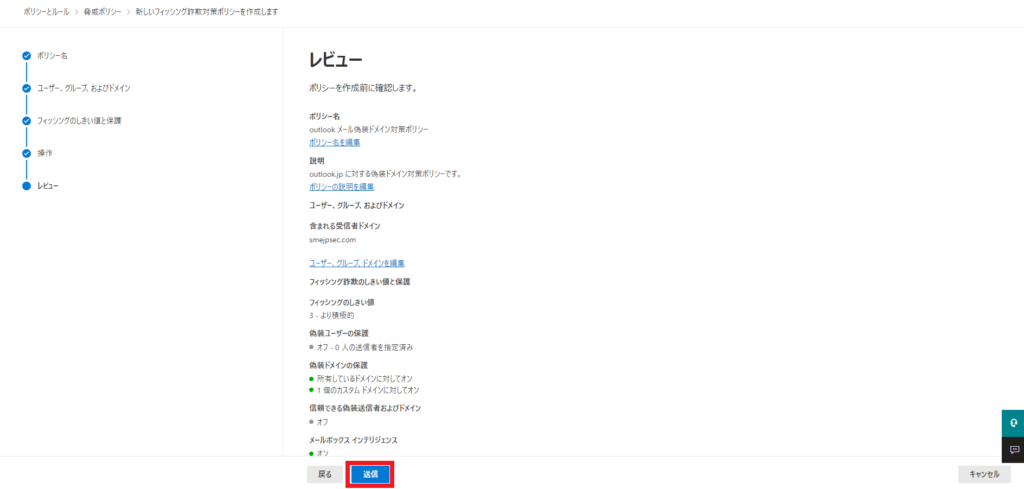
outlook メールから組織宛にメールを送信しよう
- 偽装ドメインの設定が正しく動作するかの確認のため、outlook.jp ドメインから組織宛にメールを送信します。
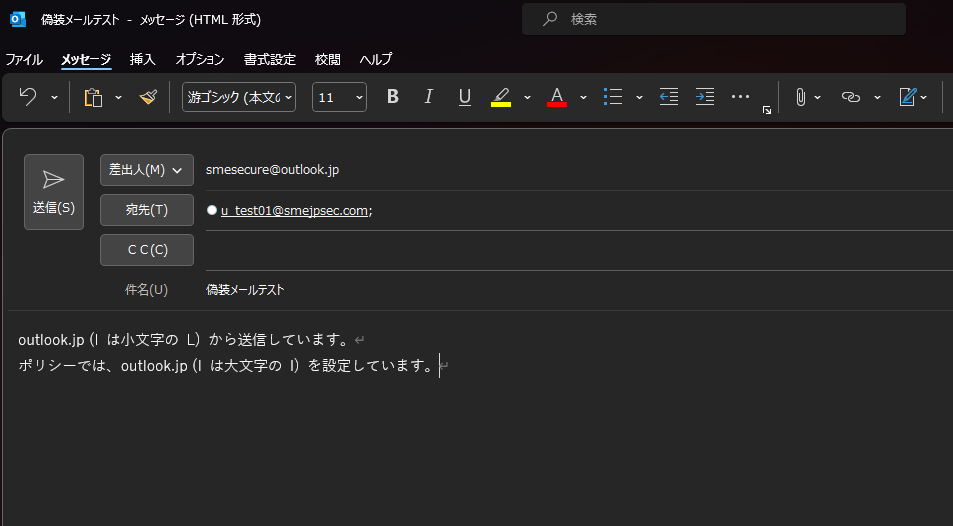
2. 組織に届いたメールを確認すると迷惑メールフォルダに送信したメールが格納されていることがわかります。また、偽装ドメインに関するヒントが表示されていることもわかります。
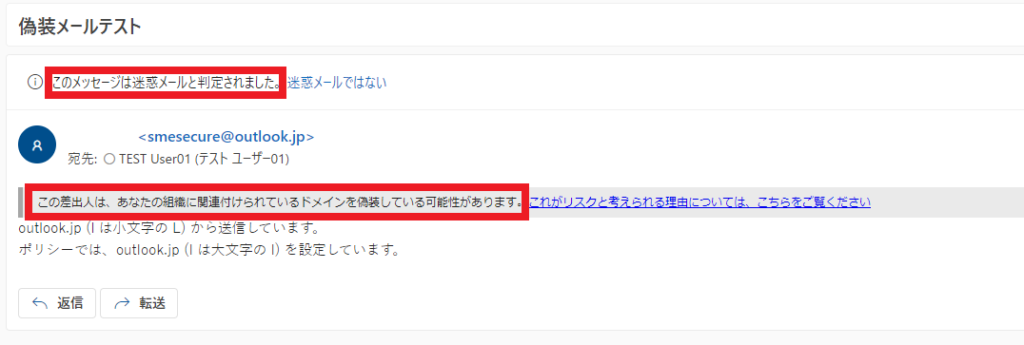
設定を正常なカスタムドメインに戻そう
1. Microsoft 365 Defender ポータルのフィッシング対策の画面から先ほど設定したポリシーをクリックすると、画面右側に詳細が表示されます。フィッシングの閾値と保護の [保護設定を編集] をクリックします。
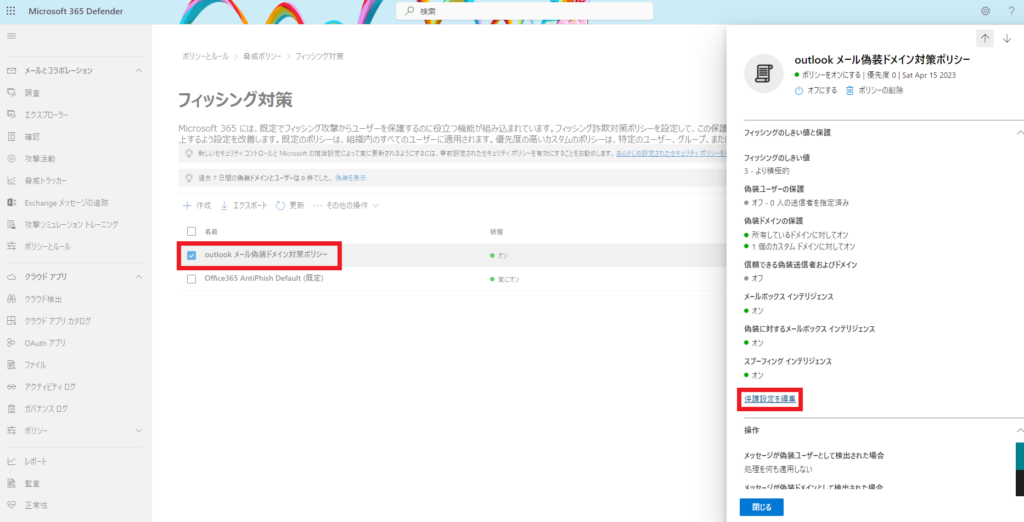
2. 保護設定を編集の画面が表示されるので [1 個のカスタムドメインを管理] をクリックします。
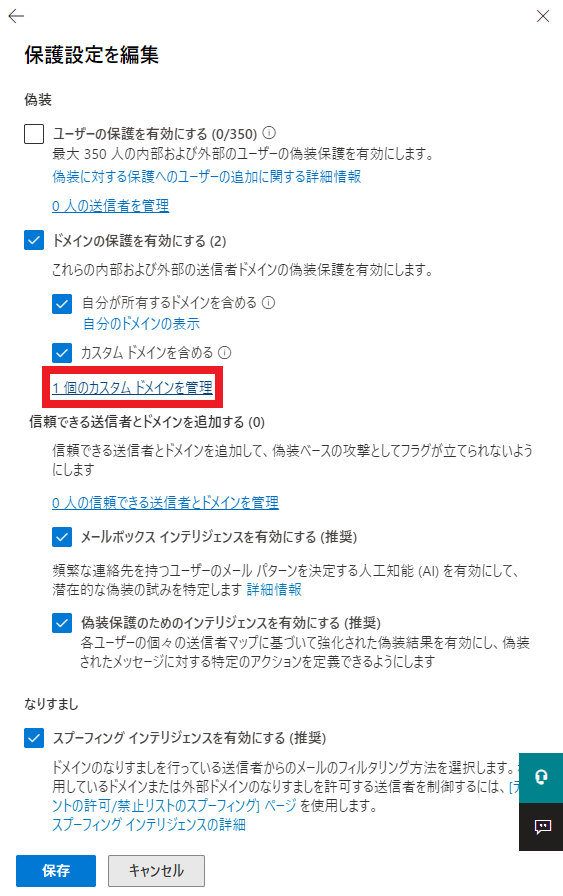
3. outIook.jp (l が大文字の I) のドメインが表示されるので、削除します。
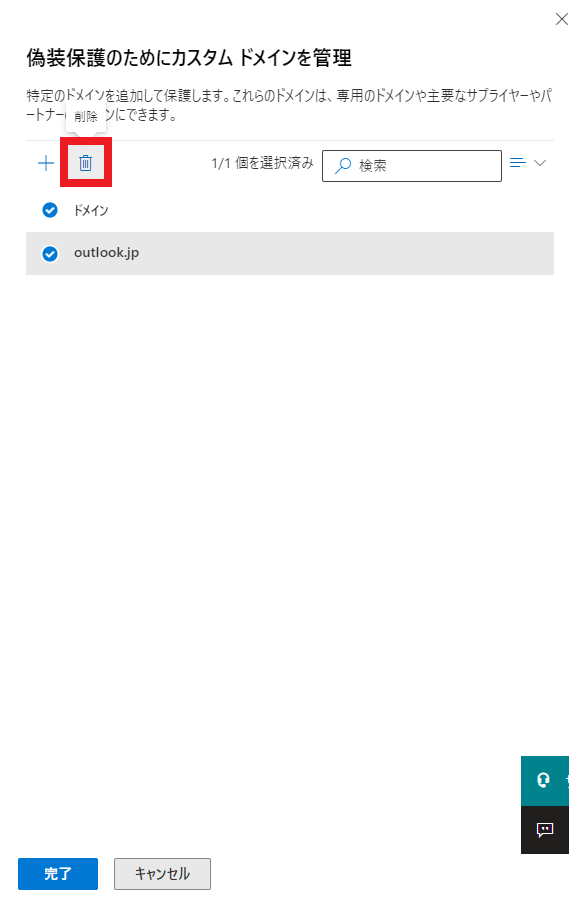
4. [ドメインを追加] をクリックします。

5. ドメイン欄に outlook.jp を入力し、出てきた候補をクリックします。今回の l は小文字の L です。その後 [ドメインを追加] をクリックします。
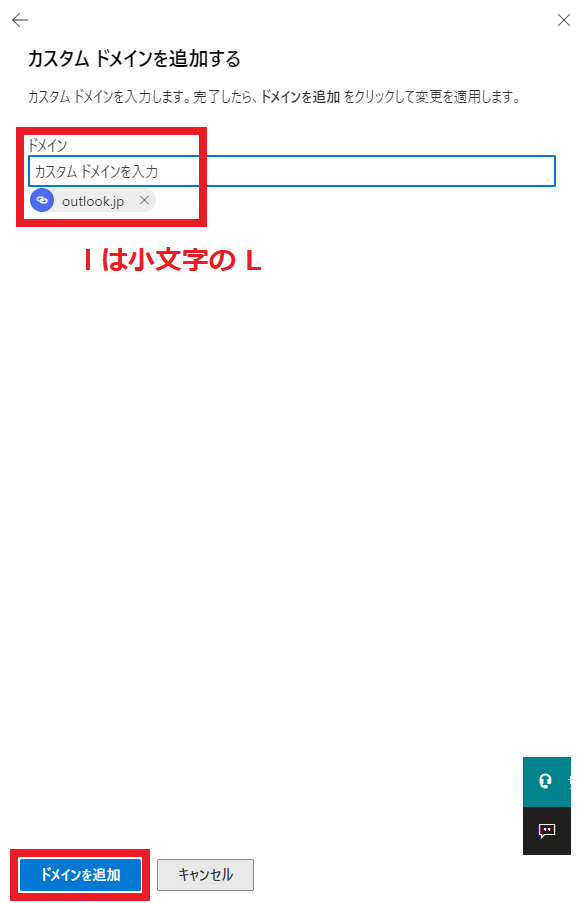
6. 偽造保護のためにカスタムドメインを管理の画面に戻るので [完了] をクリックします。
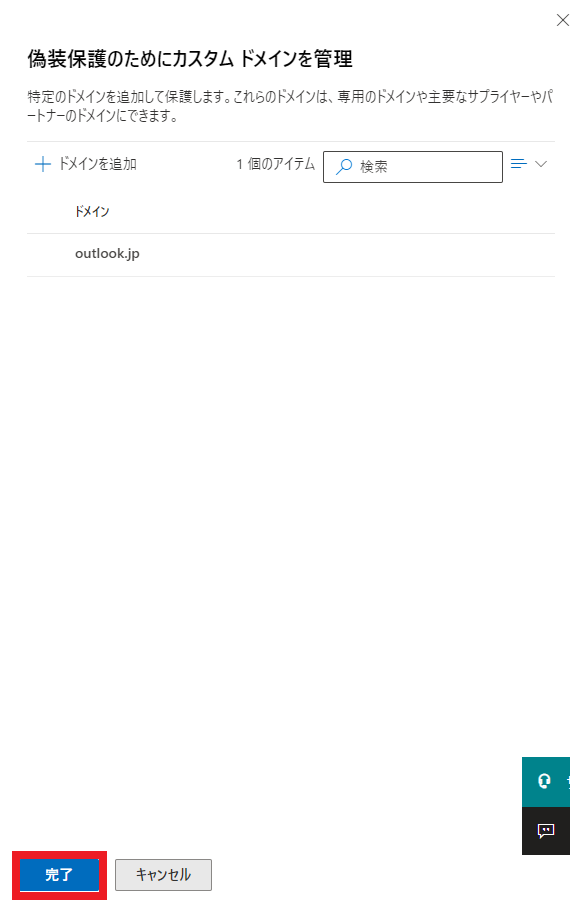
7. 保護設定を編集の画面に戻るので [保存] をクリックします。これで本来の設定が完了で、outIook.jp のような偽装ドメインからメールが来たとしても、本ポリシーでは迷惑メールとして扱われるようになります。
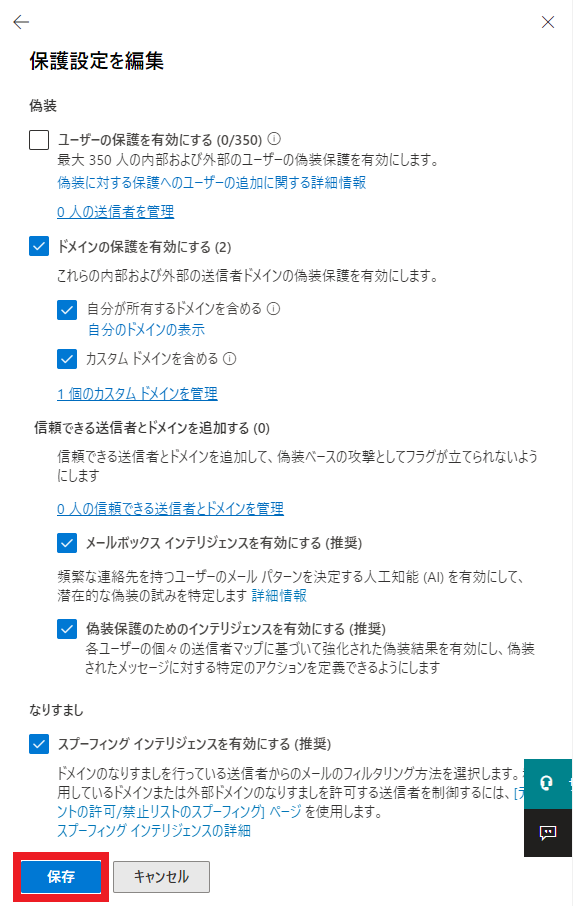
終わりに
今回は、偽装ドメインからのメールを迷惑メールフォルダーに移動するポリシーを設定いたしました。ポリシーに合致したメールは迷惑メールフォルダーに移動する以外にも、検疫したり、メールそのものを配信しない設定にできたりします。次回以降は、悪意のあるファイルが添付された場合にメールを検疫する設定について記載したいと思います。




コメント